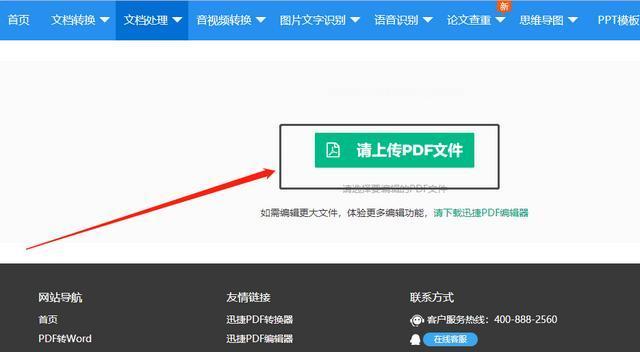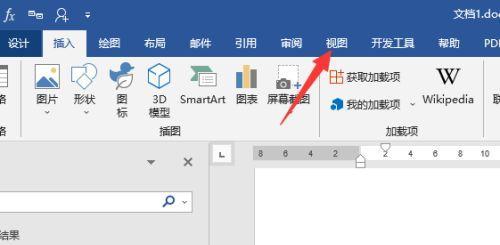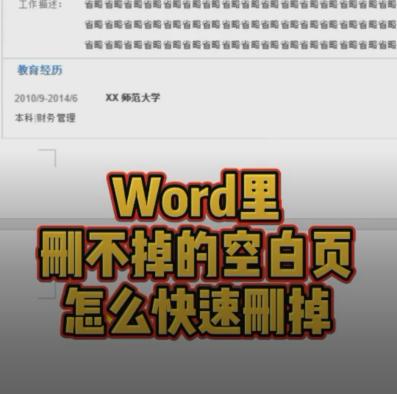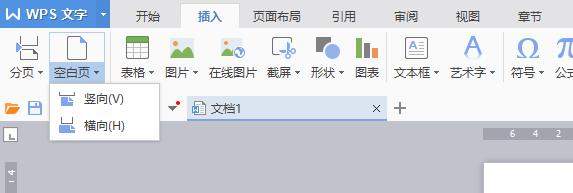在编辑和整理文档时,经常会出现多余的空白页,这不仅浪费纸张和打印墨水,还会影响文档的整洁度和美观度。为了帮助大家更好地处理这个问题,本文将介绍一些简单快速的方法,教你如何删除多余的空白页。
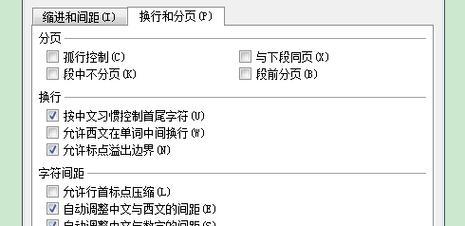
检查页眉和页脚是否有内容
许多空白页之所以出现是因为在页眉或页脚中存在一些不可见的内容。通过检查页眉和页脚是否有文字或图像,可以确定是否需要删除该空白页。
删除最后一个段落的换行符
有时候,即使在最后一页没有文字或图像,也会出现空白页。这是因为最后一页的段落中可能有一个换行符。通过删除该换行符,可以快速删除这个多余的空白页。
删除分节符前后的空白页
如果文档中存在分节符,那么在分节符前后可能会产生空白页。通过查找并删除这些多余的空白页,可以使文档更加整洁。
调整页面边距和行间距
有时候,页面边距和行间距设置过大也会导致出现空白页。通过适当调整页面边距和行间距的大小,可以避免或减少空白页的出现。
删除无用的空白字符
文档中的空白字符包括空格、制表符等,它们有时候会导致产生空白页。通过搜索并删除这些无用的空白字符,可以有效减少空白页的数量。
删除分栏设置引起的空白页
在多栏布局的文档中,若分栏设置不当会导致出现空白页。通过重新设置分栏属性,可以解决这个问题并删除多余的空白页。
检查是否有隐藏的分页符
有时候,文档中可能存在隐藏的分页符,这也是产生空白页的一个原因。通过显示非打印字符,并查找并删除这些隐藏的分页符,可以清除多余的空白页。
删除无效的换行符
在文本中频繁使用回车键可能会导致出现多余的换行符。通过查找并删除这些无效的换行符,可以有效减少空白页的数量。
调整段落的位置和对齐方式
在文档中,段落的位置和对齐方式不当也会导致空白页的出现。通过调整段落的位置和对齐方式,可以避免或减少空白页的生成。
删除插入的空白页
有时候,在编辑文档过程中我们可能会不小心插入一些空白页。通过查找并删除这些插入的空白页,可以使文档恢复到正常的连续排版。
删除多余的分页符
在文档中,如果存在多余的分页符,那么可能会导致空白页的出现。通过查找并删除这些多余的分页符,可以快速删除多余的空白页。
使用专业的文档编辑工具
专业的文档编辑工具通常会提供一键删除空白页的功能,通过选择该功能即可快速删除多余的空白页。
合并多个文档时注意空白页
在合并多个文档时,注意检查是否有多余的空白页。通过删除这些合并过程中产生的空白页,可以保持文档的整洁。
设置打印选项时避免空白页
在打印文档前,注意设置打印选项,确保不会打印出多余的空白页。
通过以上方法,我们可以轻松删除多余的空白页,使文档更加整洁。在编辑和整理文档时,使用这些方法可以提高工作效率,避免浪费资源和时间。祝大家文档编辑愉快!
简单易行的方法教你有效清除多余的空白页
在处理文档时,经常会遇到一些多余的空白页,这不仅浪费空间,还影响了文档的整洁度。那么如何快速有效地删除这些多余的空白页呢?本文将为您介绍一些简单易行的方法,帮助您轻松解决这个问题。
1.使用删除键删除空白页
使用删除键是最简单直接的方法,将光标移至空白页上,按下删除键即可。但要注意确认该页面确实是空白页,避免误删。
2.使用Backspace键删除空白页
与删除键相似,使用Backspace键也可以删除空白页。将光标移至空白页末尾,按下Backspace键即可删除。
3.使用Ctrl+Shift+G组合键删除空白页
在MicrosoftWord中,使用Ctrl+Shift+G组合键可以打开“查找与替换”功能。在“查找”一栏输入“^m^p”,在“替换为”一栏留空,点击“全部替换”按钮即可删除所有空白页。
4.使用分节符删除空白页
如果空白页是由分节符引起的,可以通过删除分节符的方法来删除空白页。在Word中,将光标移至空白页之前的页面,找到“布局”选项卡中的“分节符”按钮,选择删除分节符即可。
5.调整页边距删除空白页
有时候,空白页是由于页边距设置过大导致的。可以通过调整页边距来删除多余的空白页,将页边距设置为适当的数值,使文档内容自动调整到合适的页面。
6.使用打印预览删除空白页
在Word中,通过打开“文件”选项卡,在“打印”下拉菜单中选择“打印预览”,可以查看文档的打印布局。如果发现有多余的空白页,可以在打印预览界面中直接删除。
7.使用分栏功能删除空白页
如果文档中使用了分栏功能,有时候会因为内容不足而产生空白页。可以通过调整分栏设置或删除多余的分栏来删除空白页。
8.使用段落设置删除空白页
在Word中,通过调整段落设置也可以删除空白页。选择要删除的段落,右键点击选择“段落”,在“段落”对话框中调整“间距”选项,将前后段落的间距设置为0,即可删除空白页。
9.使用删除符删除空白页
在Word中,使用删除符也可以删除空白页。选择要删除的空白页,点击键盘上的“Delete”按钮即可。
10.使用隐藏文本功能删除空白页
有时候,空白页上可能有隐藏的文本内容导致无法删除。可以通过调整文档视图,将隐藏文本显示出来,然后再进行删除操作。
11.使用“查看分隔符”功能删除空白页
在Word中,点击“文件”选项卡,选择“选项”,在“高级”选项卡中找到“显示文档内容”一栏,勾选“查看分隔符”,这样可以看到文档中所有的分节符。通过删除相应的分节符来删除空白页。
12.使用“粘贴特殊功能”删除空白页
在Word中,使用“粘贴特殊功能”可以将文档内容以纯文本格式粘贴到另一个文档中。可以先将文档内容复制到一个新的文档中,然后再从新文档中复制回来,这样可以去除多余的格式和空白页。
13.使用软件工具删除空白页
除了以上的方法,还可以使用一些专门的软件工具来删除空白页,如AdobeAcrobat等。这些工具通常提供更多高级的功能,能够帮助用户更方便地处理文档中的空白页。
14.预防措施:设置页面自动调整
为了避免空白页的产生,可以在Word中设置页面自动调整。在“布局”选项卡中选择“页面设置”,在“页面”选项卡中选择“自动”调整,将页面内容自动调整到合适的页面。
15.注意事项及
在删除空白页时,要注意备份原始文档,以免误删导致文档内容丢失。本文介绍了15种方法来删除多余的空白页,可以根据实际情况选择合适的方法进行操作。希望本文能够帮助到您,让您的文档更加整洁和美观。
删除多余的空白页可能是我们在处理文档中常遇到的问题之一。本文从多个角度介绍了15种简单易行的方法来解决这个问题。无论您是普通用户还是专业编辑人员,都可以根据实际需要选择合适的方法来删除多余的空白页,使文档更加整洁和规范。