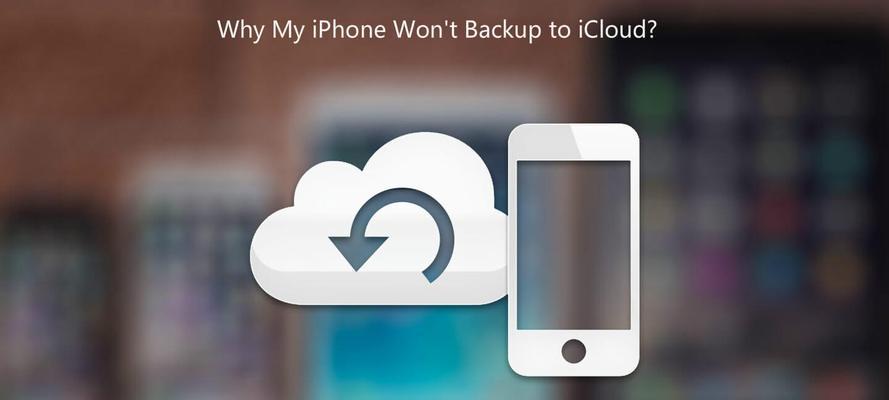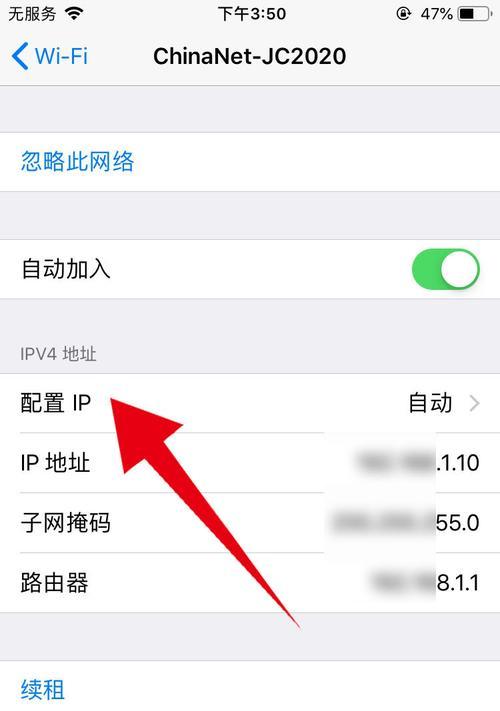给阅读和查看带来不便,Excel会将文本全部显示在同一行,而默认情况下,有时我们需要在一个框内输入较长的文本,在使用Excel进行数据处理和报表制作时。提升数据可读性和美观程度,通过一些简便的方法,然而,我们可以轻松实现在Excel中的框内换行。

一:使用Alt+Enter快捷键实现换行
即可在同一框内实现换行、并同时按下Enter键、在输入文本时,通过按住键盘上的Alt键。可以快速实现换行操作,这个快捷键非常方便。
二:通过格式化单元格实现换行
在菜单栏中选择,选中需要进行换行的单元格“格式”->“单元格”->“对齐方式”在、“文本控制”下的“自动换行”单击确定即可实现框内换行、选项前打勾。
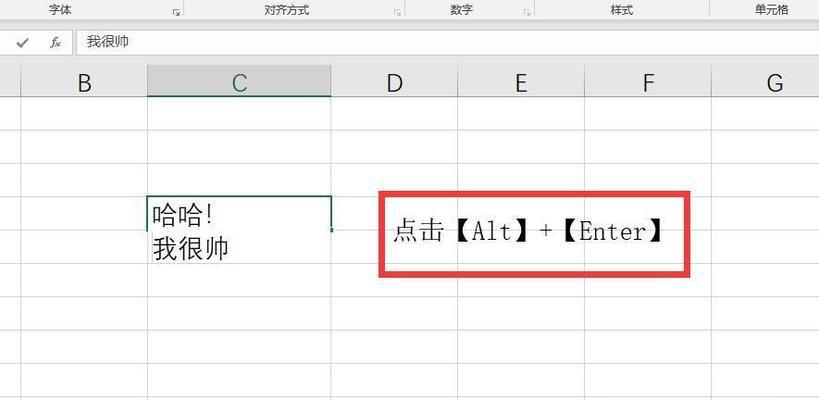
三:利用公式函数实现自动换行
如CONCATENATE或者TEXTJOIN、即可实现自动换行、将需要换行的文本拼接起来,在指定单元格中使用公式函数,再利用换行符(CHAR(10))进行分行。
四:利用宏实现框内换行
然后在宏代码中添加换行符、最后执行宏即可实现框内换行,通过录制宏的方式,将需要换行的文本按照一定的规则进行分隔。
五:利用文本编辑器实现框内换行
再将分行后的文本粘贴回Excel的单元格中、将需要换行的文本复制到一个文本编辑器中、利用编辑器中的换行符(如Enter键)进行分行,即可实现框内换行。
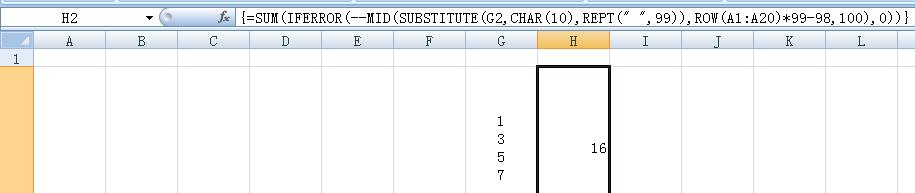
六:使用单元格合并实现换行
然后选中这些单元格,分别输入到相邻的单元格中,将需要进行换行的文本分成多个部分,右键点击并选择“格式单元格”在、“对齐方式”选项卡中选择“合并单元格”即可实现框内换行,。
七:利用文本框实现框内换行
将需要进行换行的文本输入到文本框中,并通过调整文本框大小和位置来达到换行的效果,在Excel中插入文本框。
八:通过条件格式化实现框内换行
可以通过公式或者VBA代码实现,将超过一定长度的文本自动换行显示、通过设置条件格式。
九:利用高级过滤实现框内换行
然后将其复制到其他单元格中,实现框内换行、筛选出需要进行换行的文本、通过使用Excel的高级过滤功能。
十:使用辅助列实现框内换行
然后调整列宽和行高、即可实现框内换行,在该列中输入需要换行的文本,在旁边添加一列作为辅助列。
十一:利用插入符号实现框内换行
通过在文本中插入特定符号(如“#”即可实现框内换行,然后通过查找和替换功能,将特定符号替换为换行符(CHAR(10)),)。
十二:利用VBA代码实现框内换行
即可实现框内换行、通过编写一段简单的VBA代码、将需要换行的文本进行处理,并将处理后的文本输入到对应的单元格中。
十三:注意事项及常见问题
以避免出现错位,单元格格式,合并单元格等因素、显示异常等问题,需要注意文本长度,在实现框内换行的过程中。
十四:优缺点分析
可以根据实际需求和个人偏好选择合适的方法、不同的方法实现框内换行各有优缺点。
十五:
我们可以轻松实现在Excel中的框内换行、通过本文介绍的多种方法,提升数据可读性和美观程度。能够更地完成数据处理和报表制作任务,根据具体情况选择合适的方法。