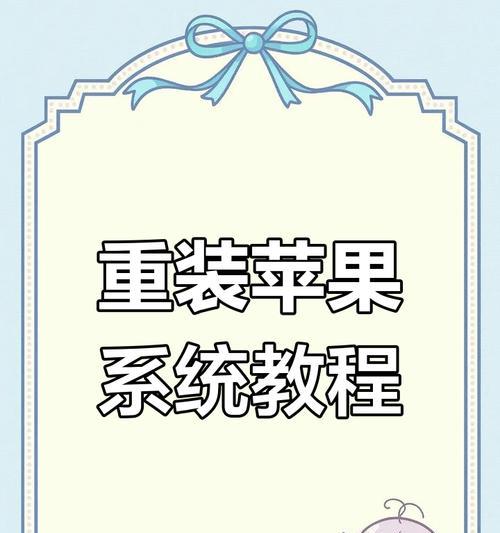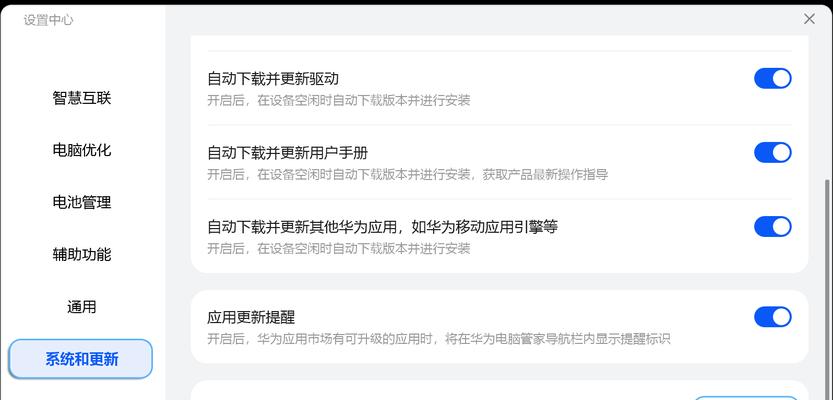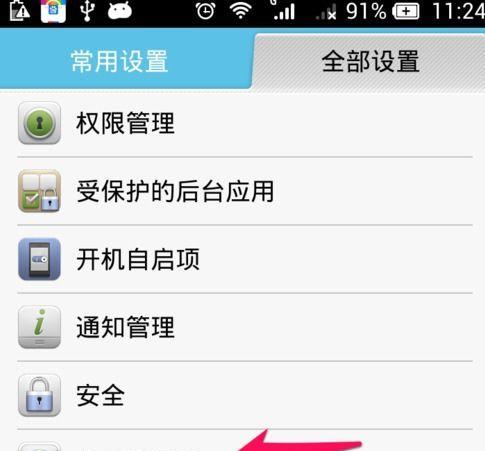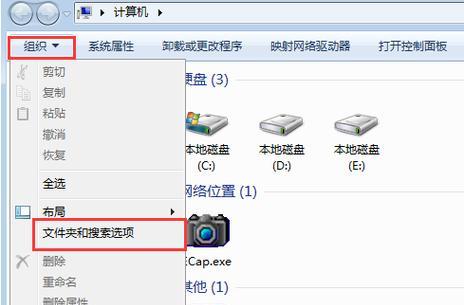在使用Mac电脑过程中,我们难免会遇到各种问题,例如系统运行缓慢、出现异常错误、无法安装新软件等。此时,进行一键恢复出厂设置将是解决问题的最佳选择。本文将为大家详细介绍如何通过Mac一键恢复出厂设置功能,轻松恢复系统,提升电脑的性能和稳定性。

了解一键恢复出厂设置的意义及操作步骤
通过一键恢复出厂设置,可以将Mac电脑恢复到刚刚购买时的状态,清除所有个人数据和设置,重新安装系统并恢复默认配置。打开“恢复模式”界面,选择“恢复”选项后即可开始恢复操作。
备份重要数据以免丢失
在进行一键恢复出厂设置之前,我们需要提前备份重要的个人数据,例如照片、文档和视频等,以免在恢复过程中丢失。
选择适合的时间进行恢复操作
一键恢复出厂设置可能需要一段时间来完成,因此我们应该选择一个适合的时间进行操作,以免影响到日常工作。
确保电脑已连接电源并有足够电量
在进行一键恢复出厂设置之前,我们要确保电脑已连接电源并且有足够的电量,以免在恢复过程中因为电量不足而导致意外中断。
选择网络连接以下载并安装最新的系统
恢复过程中,Mac将自动连接到网络并下载最新的系统版本。我们需要选择一个可靠的网络连接,以便顺利完成系统的下载和安装。
确认恢复选项并开始恢复过程
在“恢复模式”界面中,我们需要仔细确认恢复选项,包括恢复磁盘、重新安装macOS和恢复时间机器备份等。点击“继续”按钮开始恢复过程。
耐心等待恢复过程完成
一键恢复出厂设置可能需要一段时间来完成,这取决于系统版本和电脑性能等因素。我们应该耐心等待,并确保电脑在整个过程中处于稳定状态。
重新设置系统和个人偏好
当恢复过程完成后,Mac将重启并进入新的系统环境。此时,我们需要重新设置系统和个人偏好,例如选择语言、设置AppleID、Wi-Fi连接等。
重新安装必要的软件和应用程序
在恢复完成后,我们需要重新安装我们需要的软件和应用程序,以满足个人需求和工作要求。
定期进行一键恢复出厂设置以保持系统稳定性
为了保持Mac电脑的性能和稳定性,我们建议定期进行一键恢复出厂设置,清除系统垃圾和无效设置,保持系统的纯净和流畅。
注意事项及常见问题解决方法
在进行一键恢复出厂设置时,我们需要注意保存个人数据、备份重要文件,并注意解决可能遇到的常见问题,例如无法连接到恢复服务器等。
一键恢复出厂设置的优点和劣势
一键恢复出厂设置可以解决各种问题,提升系统性能,但同时也会清除所有个人数据和设置。我们需要权衡利弊,在恢复之前做好充分的准备工作。
注意保护个人隐私信息
在恢复过程中,我们需要注意保护个人隐私信息,确保在恢复后没有留下敏感信息。
使用TimeMachine备份以快速恢复个人设置和数据
为了快速恢复个人设置和数据,我们可以使用TimeMachine进行备份,以便在需要时方便恢复。
Mac一键恢复出厂设置带来的便利与效果
通过Mac一键恢复出厂设置功能,我们可以轻松解决各种问题,提升系统性能和稳定性,同时也可以保护个人隐私信息。在使用过程中,我们要注意备份重要数据,并选择适当的时间进行操作。一键恢复出厂设置是维护Mac电脑健康的重要手段,定期进行将会带来更好的使用体验。
一键恢复功能
在使用Mac电脑的过程中,难免会遇到各种问题,例如系统出现故障、软件冲突、病毒感染等。为了解决这些问题,Mac提供了一键恢复出厂设置的功能。本文将介绍Mac一键恢复出厂设置的方法以及注意事项。
备份重要数据:保留重要文件和资料
在进行一键恢复出厂设置之前,首先需要备份重要的数据。这包括个人文件、照片、音乐和视频等。通过将这些文件复制到外部存储设备或使用云存储服务进行备份,可以避免数据丢失。
找到恢复功能:启动Recovery模式
要使用Mac的一键恢复出厂设置功能,需要先进入Recovery模式。按住电源按钮开机后,立即按住Command+R键,直到看到苹果标志或进入恢复模式界面。
选择磁盘工具:准备清除硬盘
进入恢复模式后,首先需要使用磁盘工具对硬盘进行准备。选择“磁盘工具”选项,然后选择Mac的启动磁盘,在工具栏中找到“抹掉”选项。
选择清除方式:数据擦除方法选择
在进行硬盘抹掉之前,需要选择适当的数据清除方法。有几种可选的方法,包括快速抹掉、安全抹掉和安全随机抹掉。根据个人需求和时间限制选择合适的清除方式。
确认清除操作:谨慎进行
在选择清除方式后,系统会再次确认清除操作。请谨慎选择,并在清除前确保重要数据已备份。一旦确认清除操作,将无法恢复已删除的数据。
开始清除操作:等待过程完成
确认清除操作后,系统会开始执行清除操作。这个过程可能需要一段时间,具体时间取决于硬盘的大小和所选择的清除方式。请耐心等待,不要中途关闭电源或干扰操作。
重新安装系统:恢复Mac原始状态
清除操作完成后,可以选择重新安装系统。在恢复模式下选择“重新安装macOS”选项,并按照屏幕上的指示进行操作。系统将自动下载并安装最新的操作系统。
设置初始配置:重新设置Mac
在重新安装系统后,系统将要求进行初始配置。这包括选择语言、登录AppleID、设置网络连接和创建用户账户等。根据个人需求和喜好进行设置。
恢复备份文件:重新导入数据
一旦完成初始配置,可以开始恢复备份的文件。通过外部存储设备或云存储服务,将之前备份的重要文件复制到Mac中。可以选择将整个备份还原,或手动选择需要恢复的文件。
更新系统和软件:保持最新状态
恢复完成后,建议立即更新系统和软件。这可以确保Mac保持最新状态,修复已知的问题,并提供更好的性能和安全性。
重新安装应用程序:重新下载和安装
在更新系统和软件后,需要重新下载和安装之前使用的应用程序。通过AppStore或开发者官方网站,下载并安装所需的应用程序。记得使用正确的AppleID进行登录。
重新个性化设置:调整偏好设置
恢复出厂设置后,可能需要重新调整一些个性化设置。例如桌面背景、声音效果、电源管理和触控板设置等。根据个人喜好进行调整,使Mac符合自己的使用习惯。
注意事项:谨慎操作避免误操作
在进行Mac一键恢复出厂设置时,需要注意谨慎操作,避免误操作导致数据丢失。在清除硬盘之前,务必备份重要数据,并确认清除操作后无法恢复已删除的文件。
适用范围:适用于所有Mac电脑
Mac一键恢复出厂设置功能适用于所有型号的Mac电脑,包括MacBook、MacBookAir、MacBookPro和iMac等。不同型号的电脑可能在进入恢复模式的按键组合上有所不同。
通过Mac的一键恢复出厂设置功能,用户可以快速清除数据并恢复原始状态。在执行此操作之前,请务必备份重要数据,并谨慎选择清除方式。恢复出厂设置后,需要重新安装系统、更新软件和重新下载应用程序,并进行个性化设置。通过这些步骤,用户可以轻松解决系统问题和改善电脑性能。