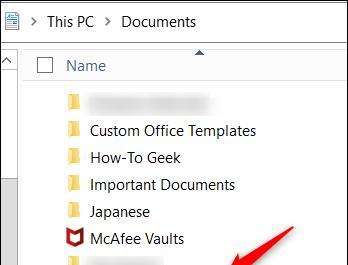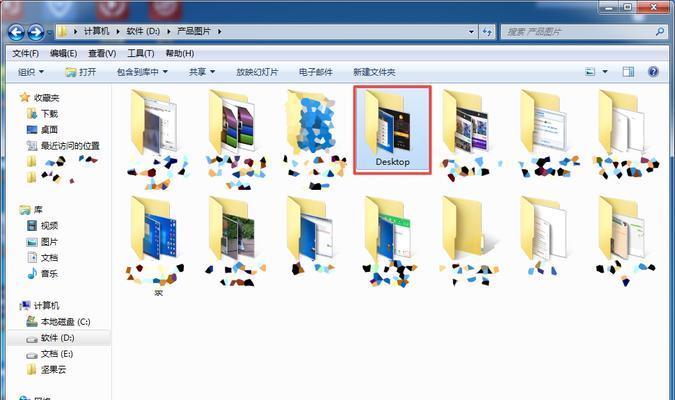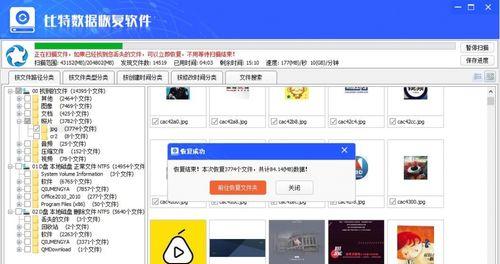在使用电脑的过程中,有时会遇到一些文件夹无法被删除的情况。这可能是由于文件夹被其他程序占用、权限设置不正确、文件夹属性被锁定等原因导致的。本文将为大家介绍一些常见且实用的方法,帮助您解决电脑中无法删除文件夹的问题。
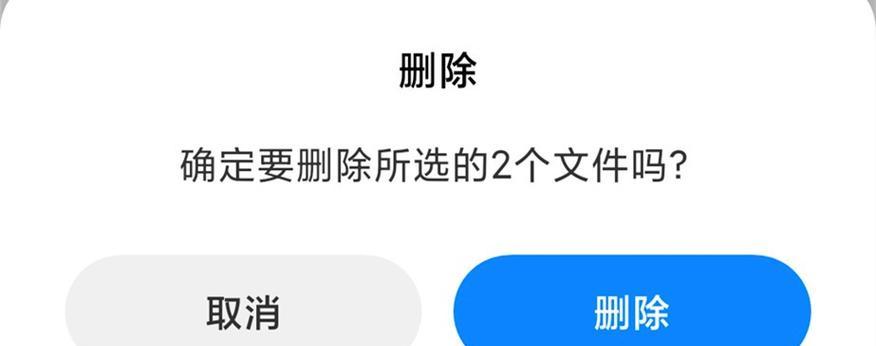
一:关闭占用文件夹的程序
当无法删除文件夹时,首先需要确定是否有其他程序正在使用该文件夹。可以通过任务管理器查看正在运行的程序,并尝试关闭与文件夹相关的程序或进程。在关闭相关程序后,再次尝试删除文件夹。
二:更改文件夹权限设置
有时,文件夹的权限设置不正确可能导致无法删除。右键点击文件夹,选择“属性”,进入“安全”选项卡。在该选项卡中,可以添加当前用户,并设置完全控制权限。通过更改权限设置,可以解除对文件夹的限制,使其可以被删除。
三:使用管理员权限删除文件夹
有时,文件夹的权限设置较为复杂,普通用户无法进行删除操作。这时,可以尝试使用管理员权限删除文件夹。右键点击文件夹,选择“以管理员身份运行”,再进行删除操作。
四:使用命令行删除文件夹
如果以上方法无法解决问题,可以尝试使用命令行来删除文件夹。打开命令提示符,输入命令“rmdir/s/q文件夹路径”,其中“文件夹路径”为需要删除的文件夹的完整路径。通过命令行删除文件夹可以忽略权限问题,并强制删除文件夹及其内部所有内容。
五:检查文件夹属性是否被锁定
有时,文件夹的属性被锁定也会导致无法删除。右键点击文件夹,选择“属性”,进入“常规”选项卡。在该选项卡中,取消选中“只读”属性,并确保“隐藏”属性未被选中。这样可以解除属性锁定,使文件夹可以被删除。
六:尝试安全模式删除文件夹
如果以上方法均无效,可以尝试进入安全模式来删除文件夹。在安全模式下,系统只加载最基本的驱动程序和服务,可以避免其他程序对文件夹的占用。进入安全模式后,再次尝试删除文件夹。
七:使用第三方文件管理工具
如果以上方法仍然无法解决问题,可以尝试使用第三方文件管理工具来删除文件夹。这些工具通常具有更强大的删除功能,可以绕过一些常见的删除限制,并确保文件夹被完全删除。
八:检查磁盘错误
有时,磁盘错误也会导致无法删除文件夹。可以通过运行磁盘检查工具来扫描并修复磁盘上的错误。在修复磁盘错误后,再次尝试删除文件夹。
九:清理系统垃圾文件
系统垃圾文件过多也可能导致无法删除文件夹。可以使用系统清理工具或第三方清理软件来清理系统垃圾文件。通过清理系统垃圾,可以提高系统性能并有助于解决文件夹删除问题。
十:重启电脑后再次尝试删除
有时,一些程序或进程可能会占用文件夹并阻止其被删除。尝试重启电脑后再次删除文件夹,以确保没有其他程序占用。
十一:检查病毒或恶意软件
某些病毒或恶意软件可能会修改文件夹的属性或权限,导致无法删除。可以使用杀毒软件进行全盘扫描,清除可能存在的病毒或恶意软件。之后再尝试删除文件夹。
十二:删除文件夹时避免删除系统关键文件
在尝试删除文件夹时,需特别注意避免删除系统关键文件。删除系统关键文件可能导致系统崩溃或无法正常启动。在删除文件夹之前,请确认其不包含任何与系统运行有关的重要文件。
十三:备份重要数据后再进行删除操作
在删除文件夹之前,强烈建议先备份其中的重要数据。一旦删除后无法找回,这样可以避免数据的永久丢失。
十四:寻求专业技术支持
如果以上方法仍然无法解决问题,建议寻求专业技术支持。可以向计算机维修专家或相关论坛提问,获取更高级的解决方案。
十五:
通过本文所介绍的方法,相信您可以轻松解决电脑中无法删除文件夹的问题。无论是关闭占用文件夹的程序、更改权限设置、使用管理员权限或命令行删除,还是尝试安全模式、第三方工具、检查磁盘错误和清理系统垃圾等,都能帮助您解决困扰,重新获得对文件夹的控制权。再次提醒您在删除文件夹前做好备份工作,并避免删除系统关键文件。
解决文件夹无法删除的问题
在日常使用电脑的过程中,有时会遇到文件夹无法删除的情况,这给我们的工作和使用带来了不便。本文将介绍一些解决文件夹删除失败的有效方法,帮助读者轻松处理这一问题。
一、检查文件夹是否被其他程序占用
当我们尝试删除文件夹时,首先应该检查该文件夹是否被其他程序占用,造成无法删除。可以通过任务管理器查看正在运行的进程和程序,找到相关的程序并将其关闭。
二、结束占用文件夹的进程
如果检查发现有进程占用了文件夹,我们可以通过结束该进程来解决问题。在任务管理器中找到相关进程,右键点击选择“结束任务”,然后再尝试删除文件夹。
三、重新启动电脑
有时候文件夹无法删除可能是因为系统资源被占用。通过重新启动电脑可以释放系统资源,解决文件夹无法删除的问题。在重启后再尝试删除文件夹。
四、使用安全模式删除文件夹
有些文件夹可能受到系统保护,无法在正常模式下删除。此时,我们可以尝试进入安全模式,在安全模式下删除文件夹。在开机时按下F8键进入安全模式,然后进行删除操作。
五、使用命令行删除文件夹
如果以上方法都无法解决问题,我们可以尝试使用命令行来删除文件夹。首先打开命令行窗口,输入命令“cd文件夹路径”进入指定文件夹,然后使用命令“rd/s/q文件夹名称”来删除文件夹。
六、检查文件夹权限
有时候文件夹的权限设置不正确也会导致无法删除。我们可以右键点击文件夹,选择“属性”,在“安全”选项卡中修改权限,将删除文件夹的权限赋予当前用户。
七、使用第三方工具删除文件夹
如果以上方法都无法解决问题,我们可以尝试使用一些第三方工具来删除文件夹。有一款名为Unlocker的软件可以帮助解决文件夹无法删除的情况。
八、清理系统垃圾文件
系统垃圾文件过多也可能导致文件夹无法删除。我们可以通过运行磁盘清理工具或者第三方系统清理软件,清理系统垃圾文件,然后再尝试删除文件夹。
九、检查磁盘错误
磁盘错误可能导致文件夹无法删除,我们可以通过运行磁盘错误检查工具来修复磁盘错误。在资源管理器中右键点击磁盘驱动器,选择“属性”,进入“工具”选项卡,点击“检查”按钮。
十、修改文件夹属性
有时候文件夹的属性设置不正确也会导致无法删除。我们可以右键点击文件夹,选择“属性”,在“常规”选项卡中取消勾选“只读”选项,然后再尝试删除文件夹。
十一、查找并删除隐藏文件
有些文件夹中可能存在隐藏文件,这些文件会导致文件夹无法删除。我们可以通过显示隐藏文件的设置,找到并删除这些隐藏文件,然后再尝试删除文件夹。
十二、检查病毒或恶意软件
有时候文件夹无法删除是因为计算机感染了病毒或恶意软件。我们可以运行杀毒软件或者安全扫描工具,对计算机进行全面检查和清理。
十三、更新操作系统和驱动程序
有些问题可能是由于操作系统或驱动程序的bug导致的。我们可以通过更新操作系统和驱动程序来修复这些bug,然后再尝试删除文件夹。
十四、备份重要文件后格式化磁盘
如果以上方法都无法解决问题,我们可以尝试将磁盘备份重要文件后,进行磁盘格式化操作。格式化后重新安装操作系统,这样可以彻底解决文件夹无法删除的问题。
十五、寻求专业人士帮助
如果遇到非常复杂的问题,我们也可以寻求专业人士的帮助。电脑维修师傅或者技术支持人员可以提供更专业的解决方案和操作指导。
当遇到文件夹无法删除的情况时,我们可以先检查是否被其他程序占用,然后结束占用文件夹的进程。如果问题仍然存在,可以尝试重新启动电脑或进入安全模式删除文件夹。如果仍然无法解决,可以使用命令行、修改文件夹权限、使用第三方工具等方法。如果问题依然存在,可以考虑清理系统垃圾文件、检查磁盘错误、修改文件夹属性等方法。备份重要文件后进行磁盘格式化或寻求专业人士的帮助。