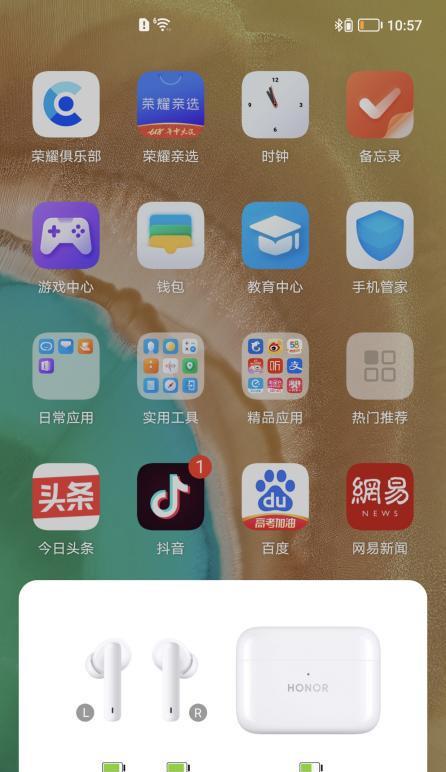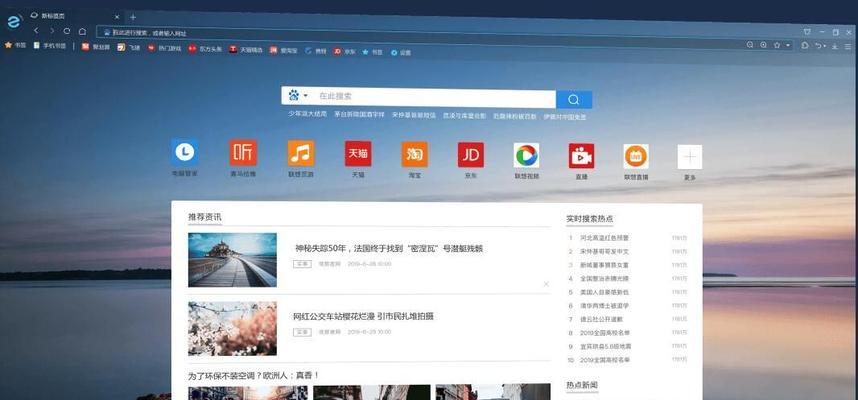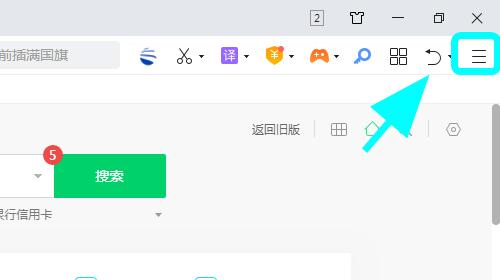无论是在工作还是日常生活中,我们经常需要使用浏览器来浏览网页。然而,有时我们可能更喜欢使用某个特定的浏览器来打开网页,而不是操作系统默认的浏览器。本文将介绍如何更改浏览器默认打开方式,以便让您自由选择使用喜欢的浏览器打开网页。
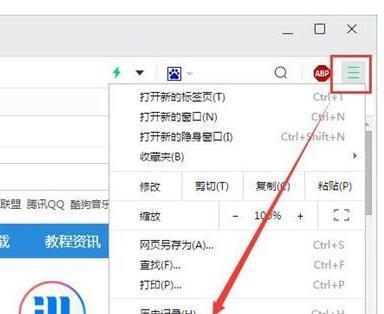
1.确认操作系统类型和版本
在进行更改浏览器默认打开方式之前,首先需要确认您使用的操作系统类型和版本。操作系统的不同可能会导致设置方法有所不同。
2.打开默认应用设置页面
在大多数操作系统中,您可以通过打开“设置”或“控制面板”来找到默认应用设置页面。在这个页面上,您可以更改各种文件类型的默认打开方式。
3.定位到浏览器选项
在默认应用设置页面中,您需要找到与浏览器相关的选项。通常,这些选项会被归类为“Web浏览器”或类似的名称。
4.选择喜欢的浏览器
在浏览器选项中,您将看到一个列表,列出了您计算机上已安装的浏览器。选择您喜欢的浏览器作为默认浏览器。
5.保存更改
在选择了默认浏览器之后,您需要保存更改。在默认应用设置页面中,通常会有一个保存或应用按钮,点击它以保存您的选择。
6.验证更改
为了确保更改已成功生效,您可以尝试打开一个网页链接。系统应该会使用您刚才选择的浏览器来打开链接。
7.Windows系统更改默认浏览器的额外步骤
在某些Windows系统中,更改默认浏览器后可能需要进行额外的步骤。这可能涉及到去掉旧浏览器的关联、重新注册默认协议等。请参考相关文档或搜索引擎获取更多细节。
8.Mac系统更改默认浏览器的额外步骤
Mac系统上更改默认浏览器通常是相对简单的。您只需要按照上述步骤进行更改即可。
9.Linux系统更改默认浏览器的额外步骤
Linux系统的不同发行版可能有不同的设置方法。请参考您所使用Linux发行版的文档或论坛,获取更改默认浏览器的详细步骤。
10.随时更改默认浏览器
请记住,您可以随时更改默认浏览器。如果您希望尝试其他浏览器,或者改变了喜好,只需再次重复上述步骤即可。
11.解决常见问题
有时候更改默认浏览器后可能会出现一些问题,例如链接无法正常打开或提示选择浏览器。这可能是因为关联问题或操作系统错误导致的。您可以尝试重新关联文件类型或搜索相关解决方案来解决这些问题。
12.考虑使用第三方工具
除了操作系统自带的设置选项外,还有一些第三方工具可以帮助您更改默认浏览器。这些工具通常提供更多高级设置和选项,让您更加自由地管理默认应用。
13.注意安装程序中的选项
当您安装新的浏览器时,请注意安装程序中可能包含的设置默认浏览器的选项。在安装过程中仔细阅读每个界面,并确保不要意外地更改了默认浏览器。
14.了解浏览器的优点和特性
在选择默认浏览器之前,建议您了解不同浏览器的优点和特性。这样,您可以根据个人偏好选择最适合您需求的浏览器。
15.切换不同场景下的默认浏览器
有些用户可能需要在不同场景下使用不同的浏览器。在工作中可能更喜欢使用某个浏览器,而在休闲娱乐时则更喜欢另一个浏览器。了解如何在不同场景下切换默认浏览器将使您的使用更加便捷。
通过简单的步骤,您可以轻松地更改浏览器的默认打开方式,让您自由选择使用喜欢的浏览器打开网页。记住,随时可以更改默认浏览器,并且注意安装过程中的选项以及可能涉及的额外步骤。选择最适合您需求的浏览器,享受自由、便捷的上网体验。
简便操作让您自定义浏览器打开方式
在使用电脑时,我们经常会使用浏览器来上网浏览各类网页。但是,默认情况下,浏览器可能并不是我们最常用的浏览器,或者不是我们想要使用的版本。这时候,我们就需要修改浏览器默认打开方式,以便更方便地使用我们喜欢的浏览器。
如何访问默认应用设置
要修改浏览器的默认打开方式,首先需要进入系统的默认应用设置。在Windows系统中,可以通过点击“开始”按钮,然后选择“设置”选项来进入设置页面。在设置页面中,点击“应用”选项,在左侧的菜单中选择“默认应用”,就可以找到默认应用设置。
定位到浏览器选项
在默认应用设置页面中,滚动到页面下方,找到“Web浏览器”选项。点击该选项后面的应用图标,系统会弹出可选的浏览器列表。
选择您喜欢的浏览器
在浏览器列表中,选择您喜欢的浏览器。可以根据个人需求选择常见的浏览器如GoogleChrome、MozillaFirefox等,或者选择自己熟悉的特定版本。
自定义浏览器
如果系统提供的浏览器列表中没有您想要使用的浏览器,可以点击“MicrosoftStore”或者“更多应用商店”选项,进入应用商店搜索并安装您需要的浏览器。
设置为默认浏览器
在选择了您喜欢的浏览器后,系统会自动将其设置为默认浏览器。如果您还希望将该浏览器作为默认应用打开其他文件类型,可以在默认应用设置页面中的“默认应用按文件类型选择默认应用程序”选项中进行设置。
关于应用选择器
在某些情况下,系统可能会弹出应用选择器,让您在打开链接或文件时选择使用哪个浏览器。这时候,可以根据需要选择一次性使用某个浏览器或者设置为默认打开方式。
如何撤销默认浏览器设置
如果您想恢复系统默认的浏览器设置,可以回到默认应用设置页面,在“Web浏览器”选项后点击“重置”按钮即可。
Windows7及更早版本的操作
对于Windows7及更早版本的系统,更改浏览器默认打开方式的操作稍有不同。可以通过点击“开始”按钮,选择“默认程序”来进入默认程序设置页面,然后按照类似的步骤选择您喜欢的浏览器。
如何在Mac系统中更改浏览器默认打开方式
在Mac系统中,要修改浏览器的默认打开方式,可以打开“应用程序”,找到您喜欢的浏览器,然后右键点击选择“显示简介”,在弹出的窗口中找到“打开方式”选项,选择您想要的浏览器。
如何在手机和平板电脑上更改浏览器默认打开方式
在手机和平板电脑上,要修改浏览器的默认打开方式也非常简单。在系统设置中找到“应用管理”或者类似选项,然后找到“默认应用”或者“应用程序”选项,在这里可以选择您喜欢的浏览器作为默认浏览器。
注意事项及附加功能
在更改浏览器默认打开方式时,注意选择可信赖的浏览器,并确保您下载的浏览器版本是最新且安全的。一些浏览器可能会提供额外的功能和插件,您可以根据个人需求进行选择和配置。
默认浏览器对于个人用户的意义
选择自己喜欢的浏览器作为默认浏览器,可以提升上网体验,让我们更加便捷地浏览和搜索信息。不同的浏览器可能有不同的特点和功能,您可以根据自己的需求进行选择。
默认浏览器对于企业用户的意义
在企业环境中,将特定的浏览器设置为默认浏览器可能有助于提高员工的工作效率和信息安全。某些浏览器可能提供企业级的管理功能和安全性特性,能够更好地满足企业的需求。
如何解决默认浏览器设置失效的问题
在一些情况下,系统可能无法保存用户对默认浏览器的设置,导致每次打开链接或文件时都需要重新选择浏览器。可以尝试清除浏览器缓存、重新安装浏览器或者修复系统文件等方法来解决这个问题。
通过修改浏览器默认打开方式,我们可以轻松地将自己喜欢的浏览器设为默认应用,提高上网体验。不同操作系统下的设置步骤有所不同,但总体来说都非常简单易懂。选择一个适合自己和企业需求的浏览器作为默认浏览器,将会带来更高效和安全的上网体验。