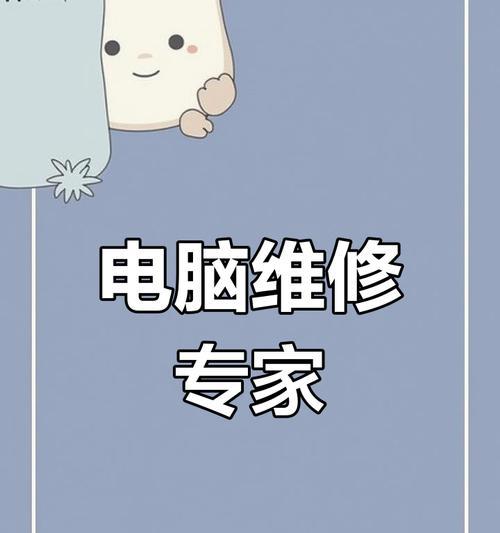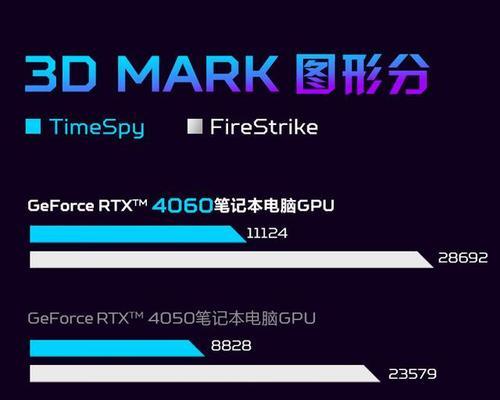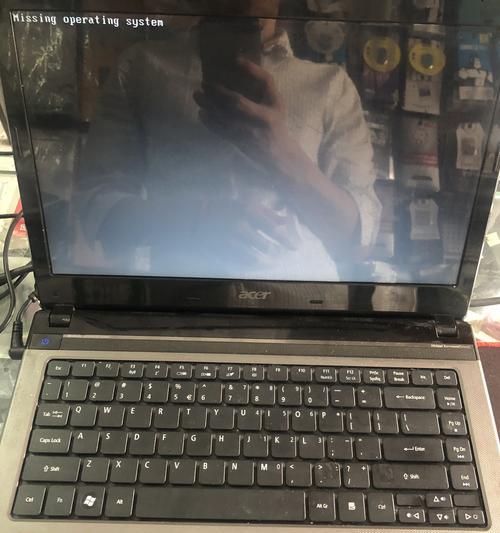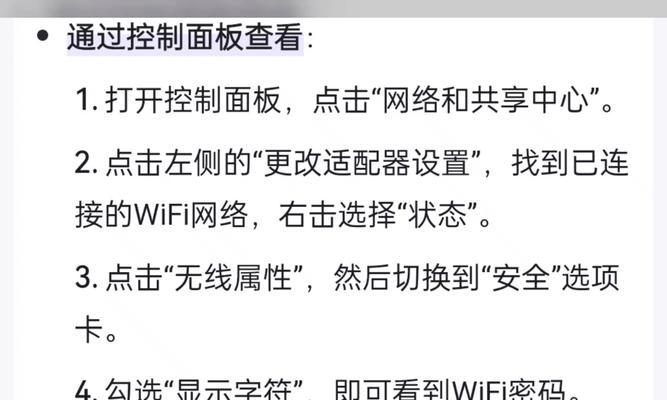在使用电脑时,有时候我们希望将屏幕画面缩小,以便更好地适应我们的使用需求。本文将介绍一些简单有效的方法,帮助您缩小电脑屏幕画面,提高使用体验。
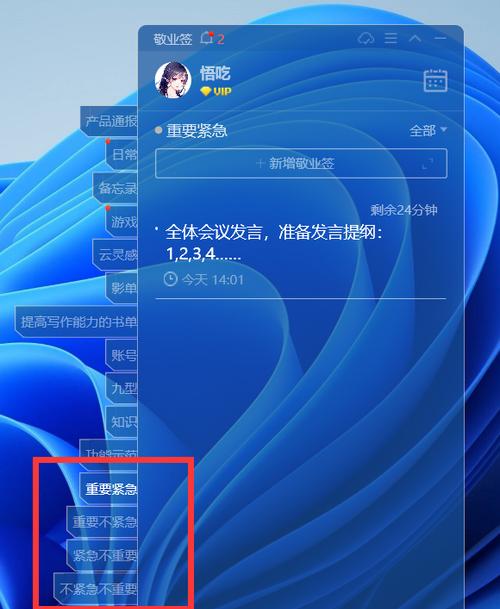
一、调整显示分辨率
通过调整显示分辨率,可以改变屏幕上显示的内容大小。在Windows系统中,您可以在“显示设置”中找到“分辨率”选项,选择较低的分辨率可以使屏幕上的内容显示更小。
二、使用缩放功能
许多电脑操作系统和软件都提供了缩放功能,可以将整个屏幕的内容缩小。在Windows系统中,您可以在“显示设置”中找到“缩放和布局”选项,通过调整缩放比例来改变屏幕上内容的大小。
三、使用浏览器的缩放功能
如果您只想缩小浏览器窗口中的内容,可以直接使用浏览器的缩放功能。大多数浏览器都提供了快捷键或者菜单选项来实现缩放,通过按下Ctrl键加“-”号键或者使用缩放选项可以缩小网页内容的显示。
四、调整应用程序界面大小
某些应用程序允许您调整其界面大小。在使用这些应用程序时,您可以查找“设置”、“界面选项”或者类似的菜单选项,在其中找到改变界面大小的选项,并将其调整为更小的值。
五、使用第三方软件
如果您想更进一步地缩小电脑屏幕画面,可以考虑使用第三方软件。有一些专门的屏幕缩小工具可以帮助您调整屏幕上的内容大小,并且提供更多的自定义选项。
六、调整图标大小
通过调整桌面图标的大小,可以使整个屏幕看起来更小。在Windows系统中,您可以右键点击桌面,选择“查看”选项,并选择较小的图标大小来实现这一目的。
七、使用快捷键
某些操作系统和应用程序提供了快捷键,可以快速地缩小屏幕画面。在Windows系统中,您可以按下“Windows键”和“-”号键来实现屏幕缩小。
八、调整鼠标滚轮设置
通过调整鼠标滚轮的设置,可以改变屏幕上内容的大小。在Windows系统中,您可以进入“鼠标”设置,找到“滚轮”选项,并将其调整为更小的滚动量。
九、使用剪裁工具
剪裁工具可以帮助您将屏幕上的某一部分裁剪出来,并以较小的尺寸显示。在Windows系统中,您可以搜索并打开“剪裁工具”,选择“矩形剪裁”或者“自定义形状剪裁”来实现这一功能。
十、使用虚拟桌面
虚拟桌面可以将屏幕上的内容分为多个工作区,从而使每个工作区显示的内容更小。在某些操作系统中,您可以通过启用虚拟桌面功能,并调整每个桌面的大小来实现这一目的。
十一、调整字体大小
通过调整电脑系统中的字体大小设置,可以改变屏幕上文字的显示大小。在Windows系统中,您可以在“显示设置”中找到“字体和相关字号”选项,并选择较小的字号来实现文字的缩小。
十二、使用放大镜工具
放大镜工具可以帮助您放大或者缩小屏幕上的内容。在Windows系统中,您可以搜索并打开“放大镜”,选择“放大”或者“缩小”功能,并调整放大倍数来改变屏幕上的内容大小。
十三、调整网页缩放比例
在浏览网页时,您可以调整网页的缩放比例来改变页面上的内容大小。在大多数浏览器中,您可以使用快捷键Ctrl加“+”或者Ctrl加“-”来增大或者缩小网页的显示比例。
十四、使用平板模式
某些电脑系统提供了平板模式,该模式下屏幕上的内容会相对缩小。您可以在电脑系统的设置中查找并启用平板模式,以改变屏幕上内容的大小。
十五、调整屏幕显示比例
您还可以尝试调整屏幕本身的显示比例来缩小屏幕画面。在某些显示器上,您可以通过菜单选项或者物理按钮来调整显示比例,以使画面更小。
通过调整显示分辨率、使用缩放功能、调整应用程序界面大小等方法,您可以轻松地缩小电脑屏幕画面。根据自己的需求选择适合的方法,并根据具体情况进行调整,将会让您的电脑使用更加方便和舒适。
简单有效的调整电脑屏幕尺寸方法
随着科技的发展,电脑已经成为我们生活中不可或缺的工具。有时候,我们可能需要缩小电脑屏幕画面,以适应不同的需求。本文将介绍一些简单有效的方法来帮助您实现这一目标。
一、使用操作系统的缩放功能
1.1Windows操作系统下的缩放功能
-使用桌面右下角的缩放选项来调整屏幕尺寸,可以选择100%至500%的缩放比例。
1.2macOS操作系统下的缩放功能
-在“显示”选项中,可以通过调整分辨率来改变屏幕尺寸。
二、调整浏览器的页面缩放比例
2.1Chrome浏览器
-使用键盘快捷键Ctrl和“-”来缩小页面。
2.2Firefox浏览器
-在菜单栏中选择“视图”,然后选择“缩小”选项。
2.3Safari浏览器
-使用键盘快捷键Command和“-”来缩小页面。
三、使用专业的屏幕缩放软件
3.1屏幕缩放软件ZoomIt
-这是一款功能强大的免费软件,可以通过快捷键来实现屏幕缩放。
3.2屏幕缩放软件Magnifier
-Windows操作系统自带的Magnifier软件,可以放大或缩小屏幕上的特定区域。
四、调整显示器的分辨率
4.1Windows操作系统下的分辨率调整
-在桌面上右键点击,选择“显示设置”,然后调整分辨率选项。
4.2macOS操作系统下的分辨率调整
-在“显示”选项中,选择“显示器”选项卡,然后调整分辨率。
五、使用网页缩放工具
5.1PageZoom
-这是一款Chrome浏览器插件,可以帮助您快速缩小或放大网页。
5.2ZoomforGoogleChrome
-这是另一款Chrome浏览器插件,可以通过滚动鼠标滚轮来改变页面尺寸。
六、调整应用程序的窗口尺寸
6.1Windows操作系统下的窗口尺寸调整
-可以通过拖动窗口的边缘来调整尺寸。
6.2macOS操作系统下的窗口尺寸调整
-在窗口的右上角,可以找到缩放按钮,点击后可以改变窗口尺寸。
七、使用外接显示器来缩小屏幕画面
7.1连接外接显示器
-可以通过HDMI或VGA等接口将电脑连接到外接显示器。
7.2调整外接显示器的分辨率
-在操作系统中,选择“显示设置”或“显示器”选项来调整外接显示器的分辨率。
八、使用虚拟机软件来缩小屏幕画面
8.1安装虚拟机软件
-选择适合您的操作系统的虚拟机软件,并进行安装。
8.2调整虚拟机窗口的尺寸
-在虚拟机软件中,可以调整窗口的尺寸来缩小屏幕画面。
通过本文介绍的多种方法,您可以轻松地缩小电脑屏幕画面,以适应不同的需求。无论是调整操作系统设置、浏览器页面、显示器分辨率还是使用专业软件,都能够帮助您实现这一目标。希望本文对您有所帮助。