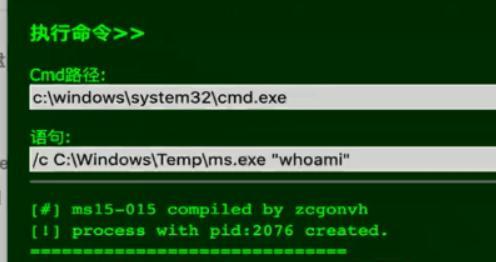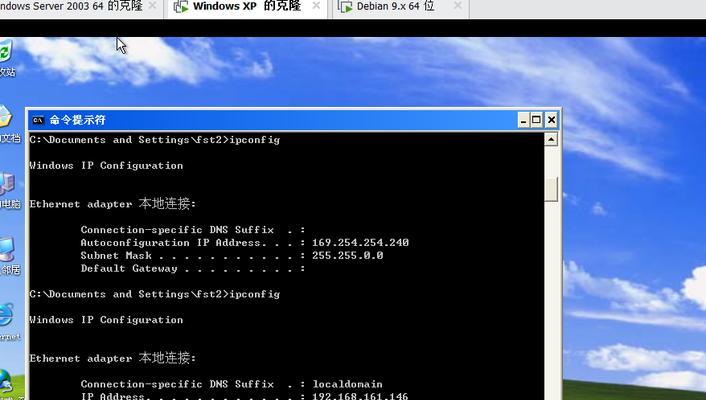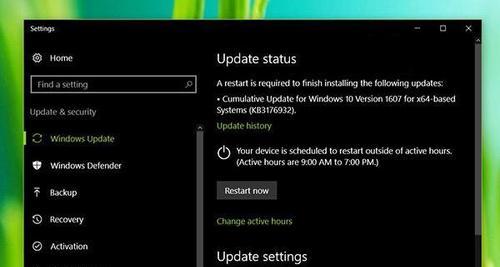在使用电脑时,我们经常会遇到各种问题,例如系统崩溃、启动错误、驱动问题等。这时候,Windows光盘可以成为我们的救星。本篇文章将详细介绍如何使用Windows光盘修复电脑,帮助您恢复电脑的功能,并解决常见问题。
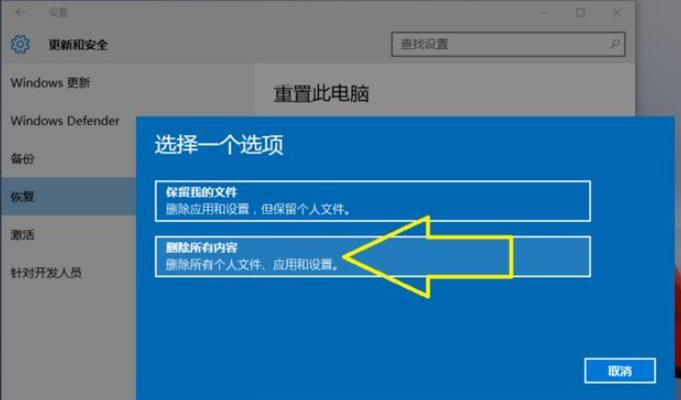
准备工作:备份重要数据
在使用Windows光盘修复电脑之前,我们首先要确保重要数据的安全。因为修复过程可能会导致数据丢失,所以提前备份是非常必要的。
插入Windows光盘并重启电脑
将Windows光盘插入电脑光驱,并重新启动电脑。在启动过程中,按照提示进入BIOS设置界面,并设置光驱为启动优先项。
选择修复选项
当Windows光盘启动后,会出现安装界面。这时候,我们需要选择“修复你的电脑”选项,接着选择操作系统并点击“下一步”。
使用自动修复工具
Windows光盘提供了自动修复工具,可以帮助我们解决许多问题。在修复选项中,选择“自动修复”并等待工具完成修复过程。
恢复系统到上一个稳定状态
如果您的电脑出现了蓝屏、无法启动等问题,可以选择系统还原选项。系统还原可以将电脑恢复到之前的一个稳定状态,解决一些软件或驱动冲突的问题。
修复启动错误
有时候电脑无法正常启动,可能是由于启动错误导致的。在修复选项中,选择“启动修复”,系统会自动诊断和修复启动错误,帮助您重新启动电脑。
修复损坏的系统文件
系统文件损坏会导致电脑各种问题,例如程序无法正常运行、电脑卡顿等。通过选择“系统文件检查”选项,系统会扫描并自动修复这些损坏的文件。
重装操作系统
如果您的电脑存在严重的问题,无法通过修复解决,那么可以选择重装操作系统。在修复选项中,选择“重新安装Windows”,按照向导操作即可完成重装过程。
修复硬盘错误
硬盘错误会导致电脑启动缓慢、文件丢失等问题。在修复选项中,选择“硬盘错误检查”,系统会扫描并修复硬盘上的错误。
恢复驱动程序
驱动问题是导致电脑设备无法正常工作的主要原因之一。通过选择“驱动程序回滚”选项,系统可以将驱动程序恢复到之前的版本。
修复网络连接问题
有时候电脑出现网络连接问题,我们可以选择“网络故障排除”选项,系统会自动帮助我们排查和修复网络连接问题。
修复系统注册表问题
系统注册表的损坏会导致电脑出现各种错误。通过选择“系统注册表恢复”选项,系统会修复并恢复系统注册表。
修复启动菜单问题
启动菜单问题可能导致无法访问某些应用程序或功能。通过选择“启动菜单修复”选项,系统可以自动修复启动菜单问题。
修复启动引导问题
启动引导问题会导致电脑无法正常启动。在修复选项中,选择“启动引导修复”,系统会自动修复启动引导问题。
通过使用Windows光盘修复电脑,我们可以解决许多常见的电脑问题,恢复电脑的功能。无论是系统崩溃、启动错误还是驱动问题,Windows光盘都可以帮助我们找到解决方案,使电脑重新运行起来。记得在操作之前备份重要数据,并根据具体问题选择相应的修复选项。希望本教程对您有所帮助!
轻松解决电脑问题
在使用电脑过程中,我们常常会遇到系统崩溃、启动故障等问题。而使用Windows光盘进行修复是一种简单有效的解决方法。本文将为您详细介绍如何使用Windows光盘来修复电脑,让您轻松解决各种电脑问题,恢复系统稳定性。
一、检查硬件连接——保证修复过程顺利进行
在开始修复之前,确保所有硬件连接良好,包括电源线、显示器、键盘等。
二、插入Windows光盘——准备进入修复模式
将Windows光盘插入光驱,重启电脑并按下任意键进入光盘启动模式。
三、选择语言和区域设置——设置与您电脑相符的选项
在进入修复模式后,选择适合您的语言和区域设置,点击“下一步”继续。
四、点击“修复你的电脑”——进入系统修复界面
在安装界面中,选择“修复你的电脑”,这将进入系统修复界面。
五、选择目标操作系统——确定需要修复的系统版本
如果您的电脑上有多个操作系统,选择您需要修复的操作系统版本,并点击“下一步”。
六、选择修复选项——根据问题选择适当的选项
在修复选项中,根据实际问题选择适当的选项,如启动修复、系统还原、恢复备份等。
七、启动修复工具——修复启动故障
如果遇到启动故障,选择“启动修复”工具,它将自动检测并修复引导问题。
八、运行系统还原——恢复到之前的稳定状态
如果系统遇到严重问题,可以选择运行“系统还原”,将系统恢复到之前的一个稳定状态。
九、使用命令提示符——进行高级修复操作
命令提示符提供了一些高级修复选项,如重建启动记录、修复系统文件等,可以根据需要进行操作。
十、查找驱动程序问题——解决硬件兼容性引起的故障
如果出现硬件兼容性问题导致故障,可以使用“设备管理器”查找驱动程序问题,并进行修复或更新。
十一、重建BCD文件——修复启动错误
如果遇到启动错误,可以使用“启动修复”工具来重建BCD(BootConfigurationData)文件,解决启动问题。
十二、修复系统文件——解决系统崩溃或错误
使用“命令提示符”工具,运行系统文件检查器(sfc/scannow)来修复系统文件,解决系统崩溃或错误问题。
十三、恢复备份——还原重要数据
如果您有进行系统备份,可以使用“恢复备份”选项,选择合适的备份进行还原,以恢复重要数据。
十四、点击“完成”——重启电脑并应用修复
当完成所有修复操作后,点击“完成”,重启电脑,并等待系统自动应用修复。
十五、——简单易行的Windows光盘修复方法
通过使用Windows光盘进行修复,我们可以轻松解决电脑问题,恢复系统稳定性。只需简单的几个步骤,就能让电脑重新焕发活力,并让我们的工作和娱乐更加顺利。记住这些方法,将帮助您在电脑故障时快速解决问题。