设置表格外边框可以使数据更加清晰可读,并提供一些实用技巧、本文将详细介绍如何进行外边框设置、在Excel中。
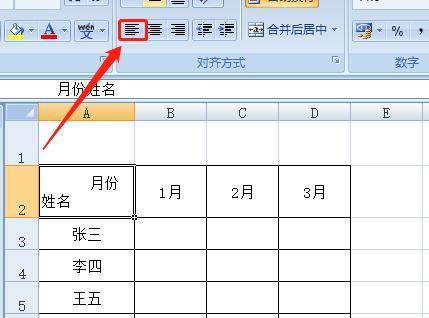
设置单元格边框样式
1.设置全部边框:点击,选择需要设置边框的单元格范围“开始”选项卡上的“边框”在下拉菜单中选择,按钮“全部边框”即可。
2.设置特定边框:点击、选择需要设置边框的单元格范围“开始”选项卡上的“边框”例如、按钮、在下拉菜单中选择需要的边框样式“上框线”、“下框线”等。
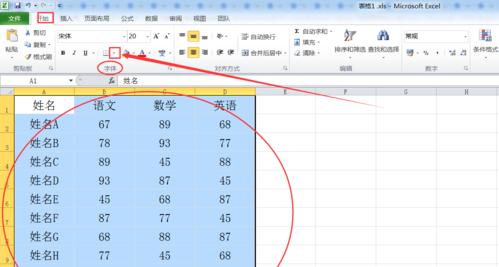
3.清除边框:点击、选择需要清除边框的单元格范围“开始”选项卡上的“边框”在下拉菜单中选择,按钮“清除边框”。
自定义边框样式
4.线条样式:点击“开始”选项卡上的“边框”在下拉菜单中选择,按钮“更多边框”在弹出的对话框中可以选择不同的线条样式,,粗细和颜色。
5.斜线边框:在“更多边框”选择,对话框中“斜线”可以设置斜线边框的样式,选项。
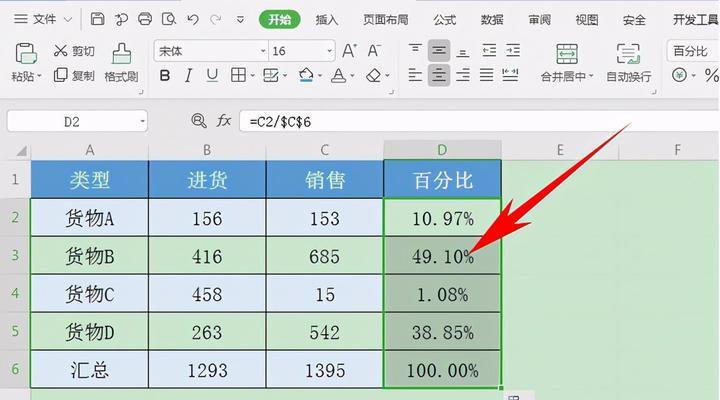
6.副边框:在“更多边框”选择,对话框中“副框线”使表格看起来更加美观,可以添加额外的边框,选项。
保存边框样式
7.复制边框样式:点击、选择已设置好的边框样式的单元格“开始”选项卡上的“格式刷”再点击需要应用该样式的单元格即可、按钮。
8.保存为默认样式:点击,设置好边框样式后“开始”选项卡上的“更多边框”在弹出的对话框中选择、按钮“设为默认值”即可保存为默认样式,。
常用技巧与注意事项
9.快捷键:Alt+H+B+A可以选择清除边框,使用快捷键Alt+H+B可以快速选择全部边框样式。
10.多重边框:可以实现多重边框效果,按住Ctrl键并选择需要添加边框的单元格范围、然后进行边框设置。
11.边框线交叉:再设置一条较细的边框线,如果希望两条边框线交叉、可以先设置一条较粗的边框线。
12.边框颜色:在“更多边框”使边框更加突出、可以选择不同的颜色,对话框中。
13.边框格式刷:双击“格式刷”可以将边框样式应用到多个单元格范围,按钮。
14.边框套用:在“开始”选项卡上的“边框”可以选择预设的边框样式进行套用,按钮右侧的下拉箭头中。
15.注意事项:避免出现错误的边框样式,在设置边框时,要注意选择正确的单元格范围。
您可以快速而准确地设置Excel表格的外边框样式,通过本文所介绍的步骤和技巧。并保存为默认样式,您可以选择预设样式或自定义样式,根据实际需求、以便日后使用。并利用常用技巧,您可以更好地掌握Excel表格外边框设置的方法,记住注意事项。
