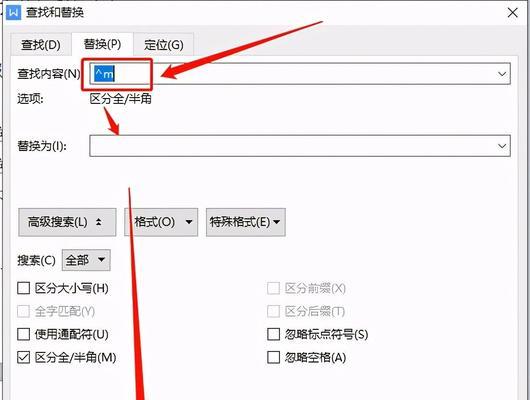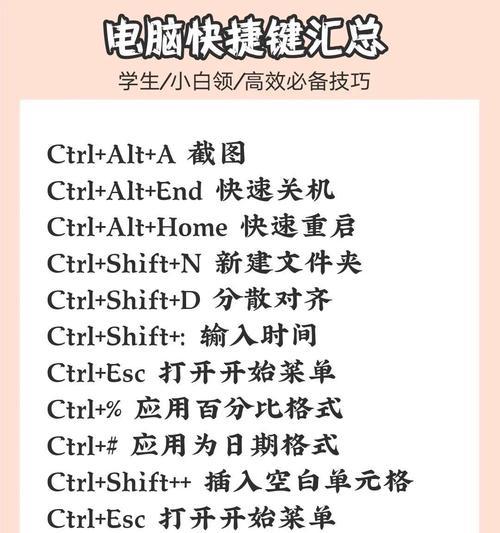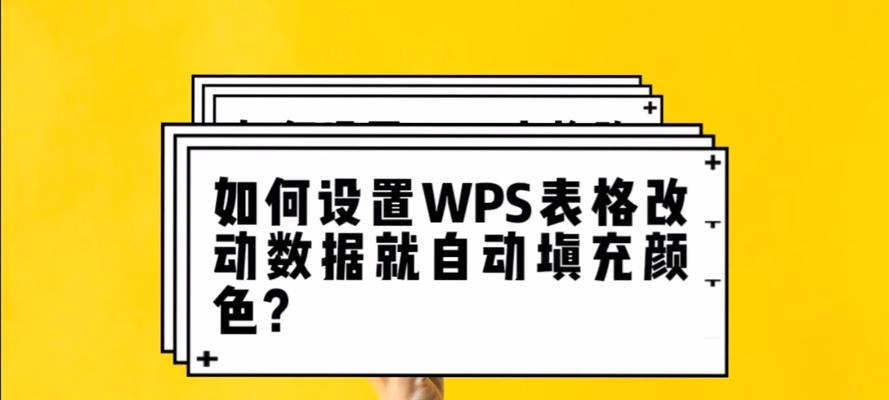在日常工作和生活中,我们经常需要截取屏幕上的内容,以便进行分享、记录或解决问题。然而,手动打开截图工具并进行操作可能会显得麻烦和耗时。幸运的是,我们可以通过设置截图快捷键来方便快捷地进行截图。本文将详细介绍如何设置截图快捷键,使您能够更高效地进行屏幕截图。
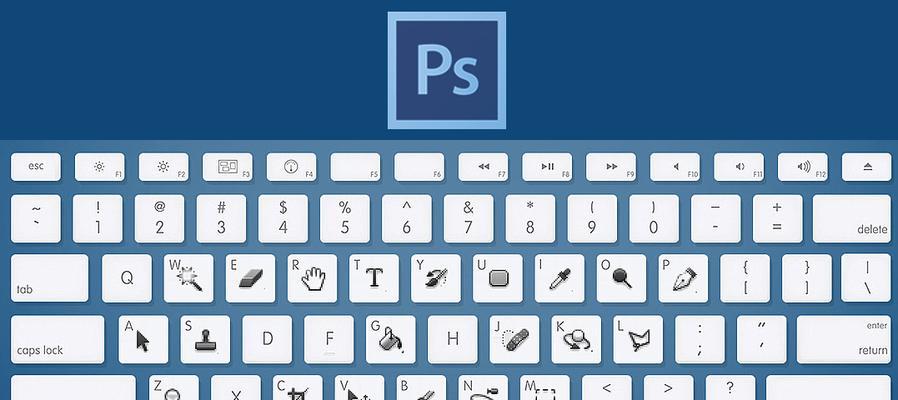
一、选择合适的截图快捷键
1.1关键字:选择合适
选择一个适合您的习惯和需求的截图快捷键非常重要。通常情况下,您可以选择F键、PrintScreen键、Ctrl+Shift键等作为截图快捷键。
二、打开设置界面
2.1关键字:打开设置界面
您需要打开系统或软件的设置界面。具体打开方法根据不同系统和软件有所不同。
三、进入键盘快捷键设置
3.1关键字:进入键盘快捷键设置
在设置界面中,寻找到“键盘快捷键”或类似的选项,并进入该设置项。
四、定位到截图功能
4.1关键字:定位到截图功能
在键盘快捷键设置界面中,找到与截图相关的选项或功能。
五、选择新增快捷键
5.1关键字:选择新增快捷键
在截图功能下,选择“新增快捷键”或类似的选项。
六、输入所需快捷键
6.1关键字:输入所需快捷键
在弹出的对话框或输入框中,输入您想要设置的截图快捷键。请确保所选择的快捷键与其他功能没有冲突。
七、保存设置
7.1关键字:保存设置
点击“保存”或类似的按钮,将您设置的截图快捷键保存下来。
八、测试截图快捷键
8.1关键字:测试截图快捷键
在完成设置后,尝试按下您刚刚设置的截图快捷键,验证是否成功。
九、调整截图快捷键
9.1关键字:调整截图快捷键
如果您发现设置的截图快捷键与其他功能冲突或不够方便,请重新进入键盘快捷键设置界面,调整您的截图快捷键。
十、常见问题解决
10.1关键字:常见问题解决
在设置截图快捷键过程中,您可能会遇到一些问题,比如无法保存设置、快捷键无效等。本段落将为您提供一些常见问题的解决方法。
十一、操作系统的快捷键设置
11.1关键字:操作系统的快捷键设置
如果您想要设置的是操作系统级别的截图快捷键,而不是特定软件的快捷键,您可以查阅相关操作系统的文档或帮助文件,了解系统级别的快捷键设置方法。
十二、软件特定快捷键设置
12.1关键字:软件特定快捷键设置
如果您希望在特定软件中设置截图快捷键,而不是在整个操作系统中生效,您可以参考该软件的帮助文档或官方网站,了解该软件的特定快捷键设置方法。
十三、合理利用截图快捷键
13.1关键字:合理利用截图快捷键
一旦成功设置了截图快捷键,您可以开始合理利用它们来进行屏幕截图。比如,在教学演示中截取重点内容、在工作中截图保存重要信息等。
十四、分享截图快捷键设置经验
14.1关键字:分享截图快捷键设置经验
如果您对设置截图快捷键的方法和经验有所和心得,欢迎与他人分享,以便更多人能够轻松设置并高效使用截图快捷键。
通过本文的详细介绍,我们了解了如何设置截图快捷键。通过合适的快捷键设置,我们可以更加高效地进行屏幕截图,提升工作和生活的效率。希望本文对您有所帮助,并能够在日常使用中更好地利用截图快捷键。
详细方法和步骤
在日常使用电脑的过程中,经常需要截取屏幕上的某个界面或者窗口,方便进行信息的分享或保存。设置截图快捷键是一个高效的方式,可以帮助我们快速进行截图操作。本文将详细介绍如何设置截图快捷键的方法和步骤。
选择合适的截图工具
1.1选择一款适合自己使用习惯的截图工具
1.2确保截图工具支持自定义快捷键
进入系统设置
2.1打开系统设置界面
2.2进入“键盘”选项
找到快捷键设置
3.1在“键盘”选项中找到“快捷键”标签
3.2点击“快捷键”标签下的“自定义快捷键”
添加新的快捷键
4.1点击“自定义快捷键”后,在弹出窗口中点击“+”按钮
4.2输入一个描述性的名称,比如“截图”
4.3在命令栏中输入截图工具的执行命令,比如“gnome-screenshot”
4.4点击“添加”按钮
设置快捷键
5.1在刚刚添加的快捷键上单击,进入编辑状态
5.2按下希望设置的快捷键组合,比如“Ctrl+Alt+S”
5.3确认快捷键设置后,点击“关闭”按钮
测试截图快捷键
6.1打开需要截图的界面或窗口
6.2按下设置的截图快捷键组合
6.3检查截图工具是否成功启动
6.4进行截图操作,并保存截图
如何修改已设置的快捷键
7.1进入系统设置的“键盘”选项
7.2找到已设置的截图快捷键
7.3编辑已设置的快捷键组合
7.4点击“关闭”按钮
如何删除已设置的快捷键
8.1进入系统设置的“键盘”选项
8.2找到已设置的截图快捷键
8.3点击已设置的快捷键后面的“-”按钮
8.4点击“关闭”按钮
注意事项:快捷键冲突
9.1避免与系统或其他应用程序的快捷键冲突
9.2可以在设置截图快捷键时,先尝试组合键是否可用
解决常见问题:截图工具无法启动
10.1检查截图工具的安装情况
10.2确认截图工具的执行命令是否正确
10.3重新设置截图快捷键
解决常见问题:截图保存失败
11.1检查保存路径是否可写入
11.2确保磁盘空间足够
11.3确认权限设置是否正确
优化截图体验:自动保存和命名规则
12.1在截图工具的设置中寻找自动保存选项
12.2配置自动保存的路径和命名规则
如何截取指定区域的截图
13.1按下截图快捷键后,选择“区域截图”功能
13.2鼠标拖动选取需要截取的区域
13.3松开鼠标左键,完成截图操作
如何截取当前活动窗口的截图
14.1按下截图快捷键后,选择“当前窗口截图”功能
14.2单击需要截取的窗口
14.3自动完成截图操作
通过设置截图快捷键,可以极大地提高截图效率,方便用户进行屏幕截图操作。通过本文所介绍的方法和步骤,你可以轻松地设置自己的截图快捷键,快速捕捉屏幕上的重要信息。