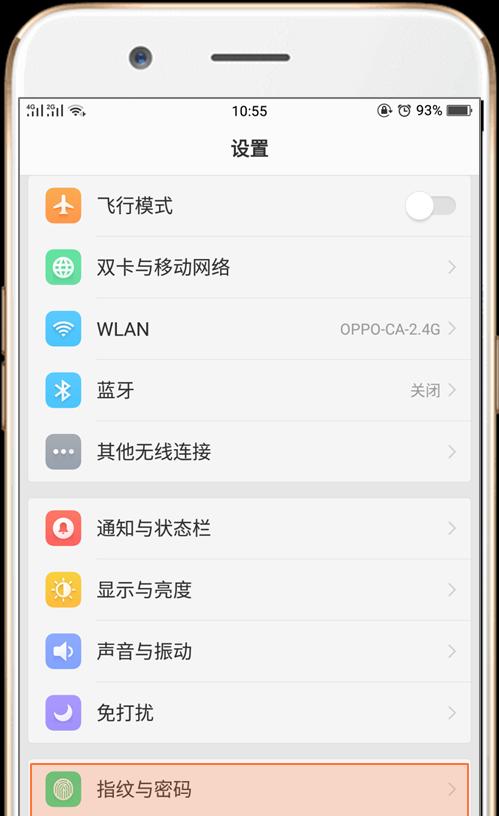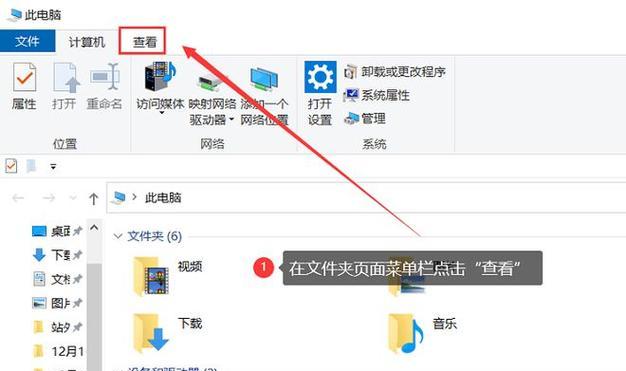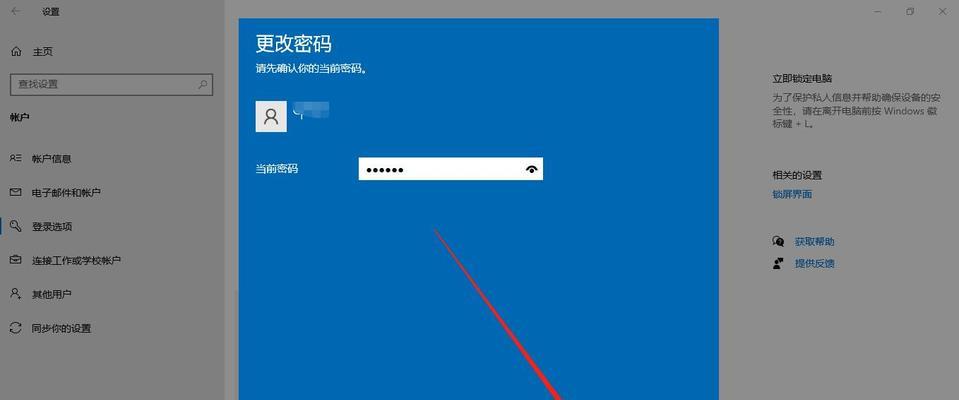在日常使用电脑的过程中,我们为了保护个人隐私和信息安全,通常会设置锁屏密码。然而,有时候我们可能会因为忘记密码、频繁输入密码等原因希望取消电脑的锁屏密码。本文将为您详细介绍取消电脑锁屏密码的具体步骤,帮助您更加便捷地使用电脑。
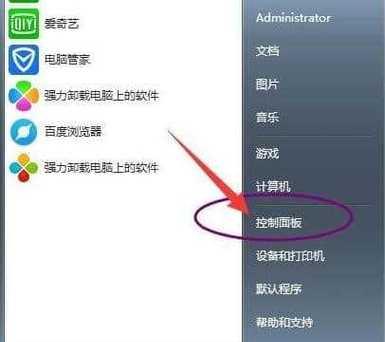
一、进入“控制面板”取消密码
1.打开“控制面板”。
2.在控制面板界面中,找到并点击“用户账户”选项。
3.在用户账户界面中,点击“更改你的账户设置”。
4.在账户设置界面中,点击“移除密码”。
二、使用命令行取消密码
1.打开运行窗口,可通过同时按下“Win+R”快捷键打开。
2.在运行窗口中输入“netplwiz”并点击“确定”。
3.在弹出的用户账户界面中,选择需要取消密码的账户。
4.取消选中“要使用该计算机,用户必须输入用户名和密码”选项。
三、通过组策略编辑器取消密码
1.打开运行窗口,输入“gpedit.msc”并点击“确定”。
2.在组策略编辑器界面中,依次展开“计算机配置”、“Windows设置”、“安全设置”、“帐户策略”,选择“密码策略”。
3.在右侧窗口中,找到并双击“不需要按Ctrl+Alt+Del即可显示用户登录”选项。
4.将该选项的状态更改为“已启用”。
四、使用注册表编辑器取消密码
1.打开运行窗口,输入“regedit”并点击“确定”。
2.在注册表编辑器界面中,依次展开“HKEY_LOCAL_MACHINE”、“SOFTWARE”、“Microsoft”、“WindowsNT”、“CurrentVersion”、“Winlogon”。
3.在Winlogon文件夹中,找到并双击“DefaultUserName”项。
4.将该项的值设为您要取消密码的用户名。
五、重启电脑生效
1.在完成上述步骤后,您需要重新启动电脑以使设置生效。
2.重启电脑后,您将发现锁屏界面不再需要输入密码即可解锁。
通过以上五种方法,您可以轻松取消电脑的锁屏密码。根据个人需求选择适合自己的方法,并在操作之前备份重要数据以防意外发生。取消密码后,您的电脑将更加便捷,但也需要注意个人信息和隐私安全,确保在安全的环境下使用电脑。
简便操作教程
在日常使用电脑时,有时我们可能会感到密码保护过于繁琐,希望能够取消电脑的锁屏密码。本文将为您详细介绍取消电脑锁屏密码的步骤和操作方法,让您能够简单快捷地解除密码保护。
1.了解密码保护功能的重要性
在开始操作之前,我们首先需要明白密码保护功能的重要性。电脑锁屏密码可以有效地保护个人隐私和数据安全,避免他人未经授权地访问您的电脑。在决定取消锁屏密码之前,请确保您对电脑的安全有充分的掌控力。
2.进入“设置”界面
取消电脑的锁屏密码需要进入“设置”界面进行操作。您可以通过点击屏幕右下角的“开始”按钮,并选择“设置”图标来进入设置界面。
3.打开“账户”选项
在“设置”界面中,您会看到多个选项。请点击“账户”选项,以进入账户设置界面。
4.选择“登录选项”
在账户设置界面中,您将看到多个选项,包括个人信息、家庭和其他用户等。请点击“登录选项”,以进行更改登录设置的操作。
5.输入管理员密码
在进入登录选项界面后,系统会要求您输入管理员密码以进行权限验证。请根据提示输入密码,并点击确认。
6.进入密码设置页面
在成功输入管理员密码后,您将进入密码设置页面。在该页面中,您可以对密码进行修改或取消。
7.取消密码保护
在密码设置页面中,您可以看到“密码”一栏下方有个“更改”按钮。请点击该按钮,以取消当前的密码保护。
8.确认身份
在取消密码保护之前,系统会再次要求您输入管理员密码进行身份验证。请按照提示输入密码,并点击确认。
9.选择不要使用密码
在成功确认身份后,系统将显示一个选项供您选择是否继续使用密码保护。请点击“不要使用密码”选项,以取消锁屏密码。
10.重新启动电脑
完成上述步骤后,您可以选择重新启动电脑,以使新的设置生效。
11.享受无密码保护的便利
重新启动电脑后,您将发现电脑的锁屏密码已经成功取消。现在,您可以直接进入桌面,享受无密码保护的便利。
12.注意密码保护带来的风险
虽然取消密码保护可以提高电脑的使用便利性,但也带来了一定的风险。取消密码保护后,任何人都可以直接进入您的电脑,因此请确保将电脑放置在安全的环境中,并妥善保管个人信息和重要数据。
13.如需重新设置密码
如果您在取消密码保护后又觉得有必要重新设置密码,可以按照上述步骤再次进入密码设置页面,并选择“设置密码”选项进行重新设置。
14.常规定期更换密码
为了保护个人隐私和数据安全,建议您定期更换密码。在重新设置密码时,尽量选择复杂且不容易被破解的密码,以提高电脑的安全性。
15.
通过上述步骤,您可以轻松地取消电脑的锁屏密码。请记住,在取消密码保护之前,请确保对电脑的安全有充分的掌控力,并在取消密码保护后加强电脑的物理安全和数据防护措施。祝您使用电脑愉快!