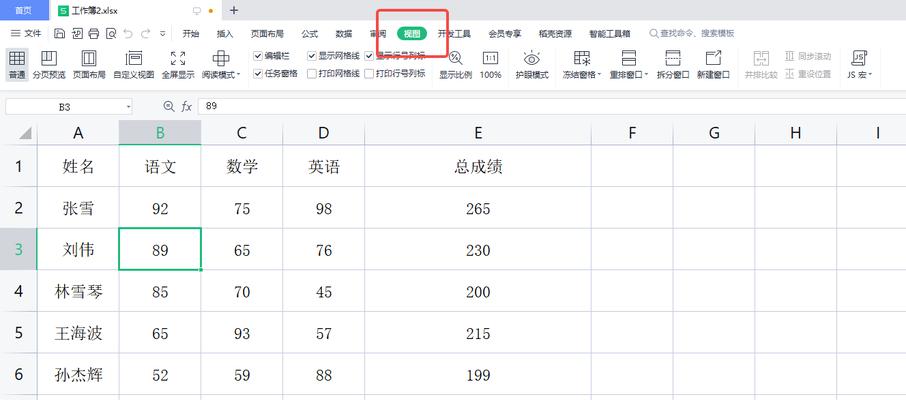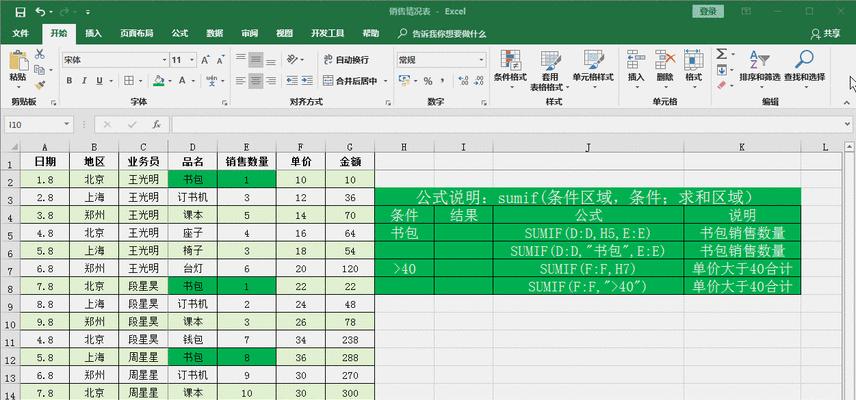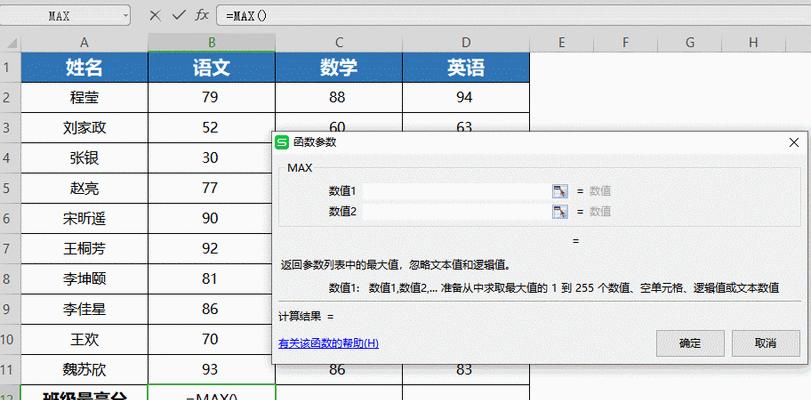在使用Excel时,我们经常会遇到误点保存覆盖的情况,导致重要数据丢失。为了帮助用户有效避免和解决这个问题,本文将介绍一些方法来恢复被误点保存覆盖的Excel文件,保护重要信息不受损失。
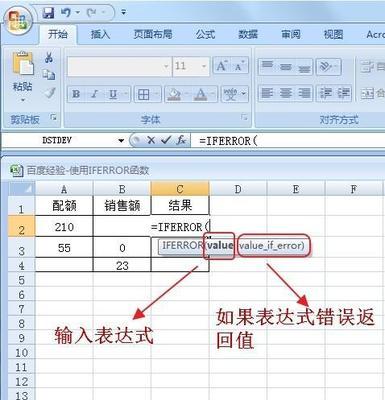
及时关闭Excel
当发现误点保存覆盖后,首先要立即关闭Excel软件,以防止新的修改被保存,从而增加文件恢复的难度。
找回最近的备份文件
Excel软件会自动创建备份文件,通过查找最近的备份文件可以尝试恢复被覆盖的文件。点击"文件"-"选项"-"救援",勾选“在保存之前创建备份副本”选项。
使用Excel内置的恢复功能
Excel提供了一些内置的恢复功能,如"撤销"和"重做"。可以尝试使用这些功能来还原被覆盖的文件。
使用Windows系统还原功能
如果您的计算机开启了Windows系统还原功能,可以尝试通过还原到之前的日期来恢复被误点保存覆盖的Excel文件。
使用第三方软件恢复文件
有许多专门用于文件恢复的第三方软件,如Recuva、WiseDataRecovery等。这些软件可以扫描计算机硬盘,找回被删除或覆盖的Excel文件。
尝试使用系统的临时文件
Excel在编辑文件时会产生一些临时文件,可以通过搜索计算机系统中的临时文件夹,找到被保存为临时文件的Excel数据。
检查回收站
如果您将文件放在回收站而不是永久删除,可以通过打开回收站来找回被误点保存覆盖的Excel文件。
寻求专业帮助
如果自行尝试恢复失败,建议寻求专业数据恢复服务的帮助。专业人员可以使用高级技术和工具来恢复被覆盖的Excel文件。
备份数据的重要性
为了避免类似情况造成的数据丢失,及时备份数据至云存储或外部设备是非常重要的,确保数据的安全性和可恢复性。
合理安排工作流程
在工作中,我们应该养成定期保存的习惯,并确保保存在正确的位置。避免操作失误,减少被误点保存覆盖的风险。
培训和教育
对于团队中的成员,进行Excel使用的培训和教育,提高他们的操作技能和意识,可以减少误点保存覆盖的发生。
注意勾选恢复模式
在恢复文件时,Excel软件会弹出一个对话框,要求选择恢复模式。务必注意勾选"恢复成新文档",以免覆盖原文件。
限制编辑权限
对于一些重要的Excel文件,我们可以设定只有特定人员拥有编辑权限,减少误操作造成的损失。
多版本备份
除了及时备份数据外,我们还可以在同一个文件上保留多个版本的备份,以便在需要时快速找回之前的数据。
误点保存覆盖是我们在使用Excel时常遇到的问题,但是通过采取一些有效的恢复措施,我们可以尽量减少数据丢失的风险,并保护重要信息的安全。同时,定期备份和合理安排工作流程也是非常重要的。希望本文的介绍对您有所帮助,避免Excel文件被误点保存覆盖带来的烦恼。
如何防止误点保存覆盖Excel文件的方法
在使用Excel编辑和保存文件的过程中,经常会出现误点保存覆盖文件的情况,导致之前的数据丢失。为了避免这种情况发生,本文将分享一些实用的技巧,帮助你防止误点保存覆盖Excel文件,保护数据的安全。
1.使用自动备份功能防止数据丢失
通过设置Excel的自动备份功能,可以定期保存文件的副本,以防止误点保存覆盖文件后数据丢失。在Excel的选项设置中,找到“保存”选项,在“保存工作簿”部分勾选“定期创建备份副本”,并设置备份的时间间隔。
2.使用版本控制工具追踪修改历史
通过使用专业的版本控制工具,可以轻松追踪Excel文件的修改历史,并在误点保存覆盖后恢复到之前的版本。一些常用的版本控制工具如Git、SVN等,可以记录每次修改的详细信息,并提供恢复到任意版本的功能。
3.设置只读权限避免误点保存覆盖
对于一些重要的Excel文件,可以设置只读权限,防止误点保存覆盖。在文件属性中,将权限设置为只读,这样即使误操作保存,也不会对文件内容产生影响。需要修改文件时,可以暂时取消只读权限。
4.使用另存为功能保存副本
在编辑Excel文件时,如果感觉有误点保存覆盖的风险,可以使用另存为功能保存文件的副本。通过另存为操作,可以将文件保存为一个新的副本,并避免原始文件被覆盖。
5.使用云存储服务自动同步备份
使用云存储服务(如OneDrive、GoogleDrive等)保存Excel文件,可以实现自动同步备份的功能。这样即使误点保存覆盖本地文件,也能在云端找到之前的版本,并进行恢复。
6.定期进行数据备份
除了Excel自带的自动备份功能外,建议定期进行手动数据备份。可以将文件复制到其他存储设备或云端,并加以分类和命名,以备不时之需。
7.创建多个工作表分散风险
将Excel文件中的数据分散到多个工作表中,可以降低误点保存覆盖的风险。按照逻辑或内容将数据分类,并创建相应的工作表,避免将所有数据都放在一个工作表中。
8.使用密码保护文件内容
为了加强对Excel文件的保护,可以设置密码保护文件内容。在保存文件时,选择“工具”-“常规选项”-“密码保护”,设置文件的打开和编辑密码,确保只有授权的人才能访问和修改文件。
9.设置单元格保护防止误操作
通过设置单元格保护,可以防止误操作导致的保存覆盖。选择需要保护的单元格或区域,点击“格式”-“单元格保护”,勾选“锁定”选项,并在“审阅”选项卡中启用保护工作表功能。
10.增加文件命名规范和备忘记录
为了减少误点保存覆盖的风险,建议制定文件命名规范,并在文件中增加备忘记录。通过清晰的文件命名和备忘记录,可以帮助你快速找到需要编辑的文件,避免误操作。
11.注意操作时的注意力集中
在编辑Excel文件时,注意力的集中非常重要。尽量避免分心、疲劳或工作环境嘈杂等情况下进行操作,以免出现误点保存覆盖的情况。
12.学习并使用快捷键操作Excel
熟悉并使用Excel的快捷键,可以提高编辑效率,同时也能减少误点保存覆盖的风险。掌握常用的快捷键,可以在编辑过程中更加灵活地进行操作。
13.及时保存工作进度
为了防止误点保存覆盖的风险,建议在编辑Excel文件时及时保存工作进度。不要等到完成整个操作流程后再保存,而是在每个重要步骤或操作完成后立即保存,以保护数据的安全。
14.建立良好的文件管理习惯
建立良好的文件管理习惯也是防止误点保存覆盖的重要策略。将Excel文件按照项目、日期或其他分类进行整理,并定期进行整理和归档,可以有效避免误操作带来的文件覆盖。
15.了解Excel恢复功能
在发生误点保存覆盖后,了解并使用Excel自身的恢复功能是非常关键的。通过点击“文件”-“信息”-“恢复工作簿”,可以找到之前未保存的版本,并恢复到误操作之前的状态。
误点保存覆盖Excel文件是很容易发生的错误,但通过合理的操作和一些防范措施,我们可以有效地避免数据丢失。使用自动备份、版本控制工具、只读权限等方法,以及定期进行数据备份和建立良好的文件管理习惯,都是保护Excel文件安全的重要步骤。同时,了解Excel恢复功能,并注意操作时的注意力集中,也是避免误点保存覆盖的关键。通过这些方法和技巧,我们能够更好地保护Excel文件中的数据。