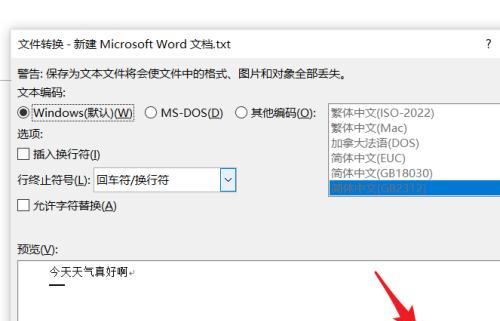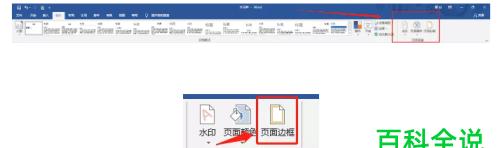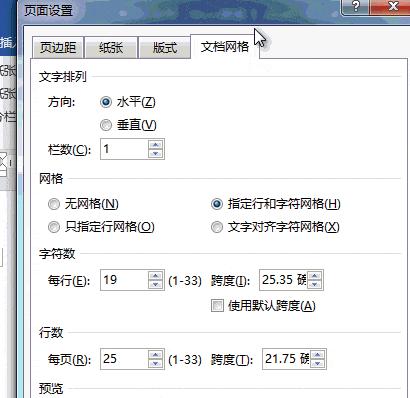在撰写学术论文或其他专业文档时,我们常常需要在文档中添加脚注来引用参考文献或补充说明。本文将教你如何在Word文档中设置脚注,使你的文档更加规范和可读性。

选择脚注的位置
在Word文档中,我们可以选择将脚注放在页面底部或者页尾。通过“布局”选项卡中的“页脚”工具,我们可以快速选择脚注的位置,并设置页面布局的相关参数。
打开脚注设置窗口
在Word工具栏的底部,我们可以找到一个图标为“脚注”的按钮。点击该按钮,会弹出一个脚注设置的窗口,在这个窗口中我们可以对脚注进行进一步的设置和编辑。
选择脚注的格式
在脚注设置窗口中,我们可以选择不同的脚注格式,包括连续编号、分节编号等。选择适合自己需求的格式后,我们可以点击“确定”按钮应用到文档中。
编辑脚注内容
脚注不仅可以用于引用文献,还可以用于添加一些补充说明或者注释。在脚注设置窗口中,我们可以编辑脚注的具体内容,并选择相应的字体和格式。
设置脚注的样式
为了使文档更加美观和易读,我们可以设置脚注的样式,例如改变字体、字号、行距等。通过脚注设置窗口中的“样式”选项,我们可以轻松调整脚注的样式和布局。
自定义脚注符号
如果默认的脚注符号不符合你的需求,我们还可以自定义脚注符号。在脚注设置窗口中,点击“符号”选项,选择合适的符号或者添加自己喜欢的符号。
调整脚注的位置和间距
有时候,脚注的位置和间距可能需要进行微调,以便与文本内容更好地配合。通过脚注设置窗口中的“位置”选项和“间距”选项,我们可以调整脚注的具体位置和间距。
管理文档中的多个脚注
如果文档中有多个脚注,我们可以使用“管理脚注”功能来方便地管理这些脚注。通过这个功能,我们可以快速查看、编辑和删除文档中的各个脚注。
使用交叉引用功能
在文档中引用其他页面或章节的脚注时,我们可以使用Word提供的交叉引用功能。通过这个功能,我们可以快速创建交叉引用,并自动更新引用内容。
导出脚注为参考文献列表
当我们需要将文档中的脚注导出为参考文献列表时,我们可以使用Word提供的参考文献功能。通过这个功能,我们可以将脚注自动编号,并生成规范的参考文献列表。
脚注和尾注的区别
除了脚注,Word还提供了尾注的功能。脚注位于页面底部,而尾注位于文档末尾。通过比较两者的特点和用途,我们可以选择合适的注释方式。
遵循学术规范设置脚注
对于学术论文或其他专业文档,我们需要严格遵循学术规范来设置脚注。通过学习相关的学术规范和要求,我们可以正确地使用脚注,并提高文档的质量和可信度。
常见问题解答
在设置脚注的过程中,我们可能会遇到一些问题或困惑。在本节中,我们将回答一些常见的问题,帮助你更好地理解和应用脚注设置。
小技巧与注意事项
在设置脚注的过程中,有一些小技巧和注意事项可以帮助我们提高效率和准确度。通过本节的介绍,你可以学到一些实用的技巧和注意事项。
通过本文的介绍,我们学习了如何设置Word文档的脚注。通过选择脚注位置、编辑脚注内容、调整样式和布局等步骤,我们可以轻松地添加和管理文档中的脚注。合理使用脚注不仅可以提高文档的质量和可读性,还能使我们的工作更加规范和专业。希望本文对你有所帮助,让你能够更好地应用脚注功能来完成各种文档撰写任务。
Word文档设置脚注详解
在撰写论文、报告或其他文档时,脚注是一种常见的引用和注释方式。正确设置脚注可以提升文档的专业性和可读性。本文将详细介绍如何在Word文档中设置脚注,以及一些实用技巧和注意事项。
什么是脚注?
脚注是一种用于在文档底部添加附加信息或引用的文本框。它可以包含作者、出版日期、引用来源等相关信息,以便读者更好地理解文档内容。
为什么使用脚注?
使用脚注可以方便读者查看文档中的注释和引用,而不必在正文中打断阅读流程。脚注还能提供对文档内容的补充解释,增强其可信度和权威性。
如何设置脚注格式?
设置脚注格式可以通过Word中的“参考”选项卡来完成。在该选项卡中,点击“插入脚注”按钮即可打开“脚注和尾注”对话框,通过选择合适的格式和位置来设置脚注。
脚注的样式设置
脚注的样式设置可以通过修改字体、大小、颜色等属性来达到个性化的效果。还可以调整脚注与正文之间的间距以及对齐方式,使其更加美观和易读。
脚注与尾注的区别
脚注和尾注都是添加在文档底部的附加信息,但它们有所不同。脚注通常用于提供注释和引用,而尾注则用于添加补充说明或附录,可以在文档末尾或某一章节后添加。
如何插入脚注引用?
在Word文档中插入脚注引用可以通过选中需要引用的文本,然后点击“插入脚注”按钮来实现。脚注引用将会以标号形式出现在文本中,并在脚注区域显示相应的内容。
如何跨页设置脚注?
当文档需要跨页显示时,可以选择将脚注设置为连续编号,以确保跨页内容的连贯性。在Word的脚注设置中,有一个选项可以让脚注编号在每页都连续增加。
如何在脚注中插入图片或表格?
Word的脚注功能不仅限于文本,还可以插入图片或表格以更好地展示信息。通过复制所需的图片或表格,然后在脚注区域中进行粘贴,即可将其插入到脚注中。
如何自定义脚注的编号样式?
Word默认的脚注编号样式是数字(1、2、3…),如果需要使用其他格式,可以通过修改样式设置来实现。选择合适的编号格式,如罗马数字或字母序列,并将其应用到脚注样式中。
脚注的位置和对齐方式
脚注可以设置在页面底部或页脚,并可以选择左对齐、居中或右对齐等对齐方式。根据文档的要求和个人偏好,选择合适的位置和对齐方式,以使脚注与正文协调一致。
如何调整脚注与正文的间距?
通过调整脚注与正文之间的间距,可以使文档看起来更加整洁美观。在Word中,可以通过进入页眉页脚视图,并调整页边距或脚注高度来实现。
常见问题解答:脚注的字体大小能否不同?
在Word中,脚注的字体大小可以与正文不同。可以通过在脚注样式设置中修改字号来实现,确保脚注的内容清晰可读。
常见问题解答:如何删除或编辑脚注?
删除或编辑脚注可以通过在文档中选中对应的脚注内容,然后点击“删除”或“编辑”按钮来完成。编辑脚注时,可以修改文本、样式、编号等属性。
常见问题解答:如何在文档中引用脚注?
在文档中引用脚注可以通过插入交叉引用来实现。在Word中,可以通过“插入”选项卡中的“交叉引用”功能来选择需要引用的脚注,并插入到文本中。
设置脚注是创建专业文档的重要一环。本文详细介绍了如何在Word文档中设置脚注以及一些实用技巧和注意事项。通过正确设置脚注,您可以提升文档的可读性和专业性,为读者提供更好的阅读体验。