随着计算机的普及和应用场景的不断扩大,很多用户对于Win10系统的启动项管理不太了解,导致开机启动缓慢、系统资源占用过多等问题。而掌握Win10启动项命令,可以轻松管理开机启动,提高系统性能和使用体验。本文将详细介绍Win10系统中常用的启动项命令,帮助读者解决开机启动问题。
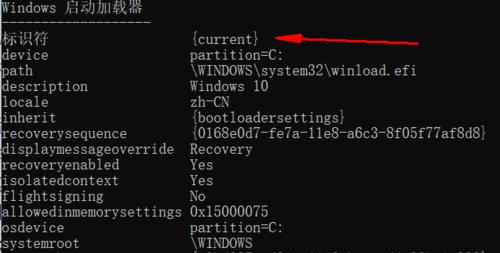
检查当前系统的所有启动项
通过命令“msconfig”可以打开系统配置工具,在“启动”选项卡中可以查看当前系统的所有启动项,并进行相应的管理和调整。这些启动项包括系统自带的服务程序、第三方软件以及用户自定义的开机启动项目。
禁用不必要的启动项
有些软件在安装过程中会默认添加开机启动项,导致开机时间延长、系统资源占用过多等问题。通过“msconfig”工具或者“任务管理器”可以禁用这些不必要的启动项,提高系统运行效率。
启用系统自带的优化启动命令
Win10系统内置了一些优化启动命令,通过在命令行中输入“bcdedit/set{current}bootuxbootuxdisabled”可以禁用启动过程中的Windows徽标,提高启动速度。
添加自定义启动项
用户可以通过命令“regedit”打开注册表编辑器,在“HKEY_CURRENT_USER\Software\Microsoft\Windows\CurrentVersion\Run”和“HKEY_LOCAL_MACHINE\SOFTWARE\Microsoft\Windows\CurrentVersion\Run”中添加自定义的启动项,实现开机自动运行指定程序。
使用任务计划程序管理启动项
Win10系统中的任务计划程序可以用来管理开机自启动的程序或脚本。通过命令“taskschd.msc”可以打开任务计划程序,创建、编辑和删除相应的任务计划,实现个性化的启动项管理。
使用命令行添加或删除启动项
通过命令“wmicstartup”可以查看当前系统中所有的启动项,并通过“wmicstartupdelete”命令删除指定的启动项。同时,可以通过“wmicstartupcreate”命令创建新的启动项。
优化系统服务的启动方式
Win10系统中有很多系统服务,在开机启动时会自动加载,占用系统资源。通过命令“services.msc”可以打开服务管理器,可以停用或更改系统服务的启动方式,提高系统的启动速度。
使用命令优化系统启动顺序
通过命令“bcdedit”可以查看当前系统的引导配置数据,通过修改相关参数可以优化系统启动的顺序和速度。
利用启动修复工具修复启动项问题
Win10系统中自带了启动修复工具,可以用于修复启动项相关的问题。通过命令“bootrec/fixmbr”、“bootrec/fixboot”、“bootrec/rebuildbcd”等可以修复引导问题、重建引导配置数据等。
备份和恢复启动项设置
通过命令“bcdedit/exportC:\bcdbackup”可以将当前的引导配置数据备份到指定路径,以防止意外的启动项设置更改。如果需要恢复备份的设置,可以使用命令“bcdedit/importC:\bcdbackup”。
优化开机启动速度
通过命令“regedit”打开注册表编辑器,在“HKEY_LOCAL_MACHINE\SYSTEM\CurrentControlSet\Control\PriorityControl”中修改“Win32PrioritySeparation”数值,可以调整系统对前台进程和后台进程的优先级,提高开机启动速度。
使用性能优化工具
Win10系统中有很多第三方的性能优化工具,例如CCleaner、AdvancedSystemCare等,通过这些工具可以一键优化系统启动项、清理系统垃圾文件等,提升系统性能。
定期清理开机启动项
随着软件的安装和卸载,开机启动项会变得越来越多,影响系统的启动速度。定期检查和清理开机启动项,删除无用的或重复的启动项,可以让系统保持良好的运行状态。
注意开机启动项的安全性
有些恶意软件会利用开机启动项进行自我隐藏和持久化,给系统安全造成威胁。在管理和添加启动项时,务必注意软件的来源和可信度,确保系统的安全性。
通过掌握Win10启动项命令,用户可以轻松管理系统的开机启动项,提高系统的运行速度和稳定性。合理配置和管理启动项,可以避免开机缓慢、系统资源占用过多等问题,提升计算机使用体验。在操作时,建议备份相关的配置文件,以免出现意外情况导致系统无法正常启动。
Win10启动项的管理与配置方法
在Win10操作系统中,启动项是指在开机过程中自动加载的程序或服务。有时候我们需要对启动项进行管理和配置,以提高系统的启动速度和性能。本文将介绍如何通过命令的方式来快速打开和编辑Win10的启动项。
查看当前的启动项
通过命令"msconfig"可以打开系统配置工具窗口,在"启动"选项卡中可以查看当前启动项的详细信息。这些启动项对应着开机时自动加载的程序和服务。
打开系统配置工具窗口的快捷方式
通过命令"msconfig"可以直接打开系统配置工具窗口,但是可以通过创建快捷方式来更快地访问该窗口。右击桌面空白处,选择"新建"->"快捷方式",在弹出的对话框中输入命令"msconfig",点击"下一步"并设置快捷方式的名称,最后点击"完成"即可。
使用命令"shell:startup"打开启动文件夹
通过命令"shell:startup"可以直接打开当前用户的启动文件夹。在该文件夹中放置的程序或快捷方式,将在用户登录时自动启动。
使用命令"services.msc"打开服务管理器
通过命令"services.msc"可以打开服务管理器窗口,通过该窗口可以管理系统中的各种服务。有些服务在系统启动时自动加载,通过禁用或延迟启动这些服务,可以加快系统的启动速度。
使用命令"regedit"打开注册表编辑器
通过命令"regedit"可以打开注册表编辑器窗口,通过编辑注册表可以添加、修改或删除启动项。请注意,在编辑注册表前请备份好您的数据,以免误操作导致系统故障。
通过命令"taskmgr"打开任务管理器
通过命令"taskmgr"可以打开任务管理器窗口,在"启动"选项卡中可以查看并禁用不必要的启动项。禁用一些不常用的启动项,可以提高系统的启动速度和性能。
使用命令"autoruns"打开AutoRuns工具
通过命令"autoruns"可以打开AutoRuns工具,该工具可以显示系统中所有的启动项。通过该工具,我们可以禁用或删除一些不需要的启动项,以提高系统的启动速度和性能。
通过命令"wmicstartuplistfull"查看详细信息
通过命令"wmicstartuplistfull"可以查看当前启动项的详细信息,包括启动路径、命令行参数等。这些信息对于分析和优化系统的启动项非常有帮助。
使用命令"bcdedit"编辑引导配置数据
通过命令"bcdedit"可以编辑Win10的引导配置数据,包括添加、删除或修改启动项。请谨慎操作,以免引起系统的启动问题。
通过命令"shutdown/r/o"重启进入高级启动选项
通过命令"shutdown/r/o"可以重启计算机并进入高级启动选项界面。在该界面中可以进行系统的恢复、修复或重新安装等操作。
使用命令"ms-settings:recovery"打开恢复选项
通过命令"ms-settings:recovery"可以直接打开Win10的恢复选项,从而进行系统的还原、重置或回滚操作。
通过命令"ms-settings:privacy-backgroundapps"打开背景应用设置
通过命令"ms-settings:privacy-backgroundapps"可以直接打开Win10的背景应用设置,从而管理开机自动启动的应用程序。
使用命令"shell:commonstartup"打开公共启动文件夹
通过命令"shell:commonstartup"可以直接打开公共启动文件夹,该文件夹中放置的程序或快捷方式将在所有用户登录时自动启动。
使用命令"regadd"添加新的启动项
通过命令"regadd"可以添加新的启动项到注册表中。这些启动项可以指向可执行程序、脚本文件或快捷方式等。
通过命令"regdelete"删除不需要的启动项
通过命令"regdelete"可以删除注册表中不需要的启动项。请谨慎操作,确保删除的是正确的启动项。
通过上述命令可以方便地打开和编辑Win10的启动项,从而优化系统的启动速度和性能。请在操作前备份好您的数据,并谨慎进行相关操作。如果不确定某个启动项的作用,请先进行一些调研和了解,以免误操作导致系统故障。




