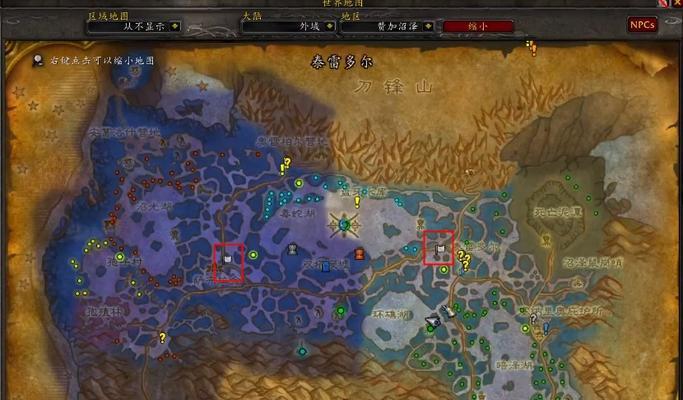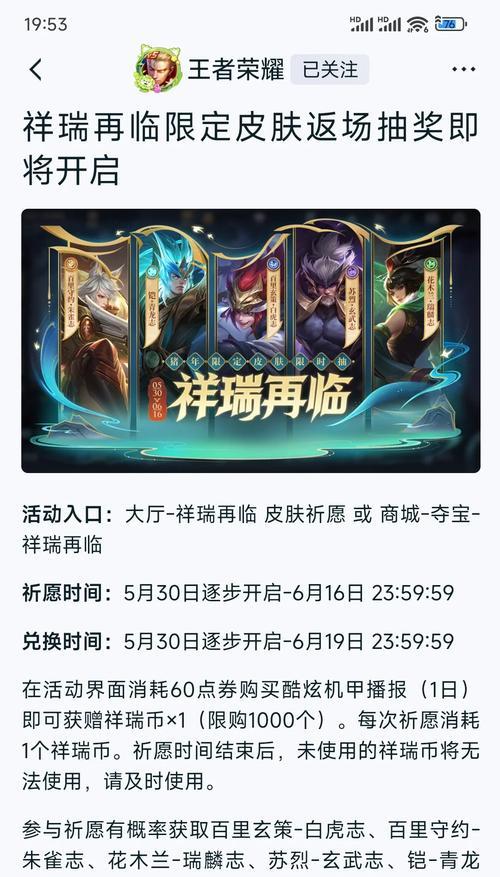在图像处理软件Photoshop(简称PS)中,给指定区域上色是一项常见且基础的技巧。本文将分享给新手的简单方法,帮助你轻松掌握PS给指定区域上色的技巧,让你的图片更加生动多彩。
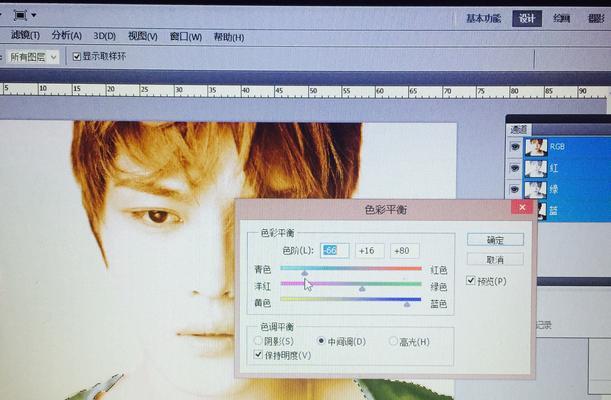
选择合适的图像
找到一张你想要上色的图像,并打开它。确保图像分辨率适中,不要过大或过小,以免影响后续上色的效果。
创建图层
在图层面板中,点击“新建图层”按钮,创建一个新的图层。这个图层将用于上色,保持原始图像的完整性。
选择画笔工具
在工具栏中找到画笔工具,并点击选择。根据需要调整画笔的大小和硬度,以适应你要上色的区域。
选择颜色
在工具栏中,点击前景色选择框,在弹出的颜色面板中选择你想要使用的颜色。你也可以通过调整RGB数值来精确选择颜色。
设置图层混合模式
在图层面板中,将上色图层的混合模式设置为“正片叠底”,这样上色效果会更加逼真。
开始上色
使用画笔工具,在图像上涂抹颜色,即可开始上色。记得保持手脚的稳定,以获得更精细的效果。
使用选区工具
如果你只想给特定的区域上色,可以使用选区工具进行选择。在工具栏中找到合适的选区工具,如矩形选框工具或魔术棒工具,根据需要进行选择。
填充颜色
选中需要上色的区域后,点击“编辑”菜单,选择“填充”,在弹出的对话框中选择想要使用的颜色,点击确定即可将选定区域填充为指定颜色。
使用遮罩
如果你希望更加精细地控制上色效果,可以使用遮罩功能。在图层面板中,点击遮罩图标,然后使用画笔工具在遮罩上绘制白色或黑色来控制上色的区域。
调整透明度
如果你觉得上色太过突兀,可以调整图层的透明度来使上色效果更加自然。在图层面板中,找到不透明度滑块,将其调整为合适的数值。
多次尝试
如果你不满意上色的效果,不要灰心。尝试使用不同的颜色、不同的画笔大小和不同的透明度,直到达到满意的结果为止。
保存文件
在完成上色后,点击“文件”菜单,选择“保存”或“另存为”,将你的作品保存为PSD或其他适合的格式,以便后续修改和使用。
调整亮度和对比度
如果你觉得上色后的图片过亮或过暗,可以使用PS中的亮度/对比度工具进行调整。在“图像”菜单中选择“调整”下的“亮度/对比度”,根据需要进行调整。
细节修饰
通过使用其他PS工具和滤镜效果,可以对上色后的图像进行进一步的细节修饰,增加图片的视觉效果和艺术感。
通过本文介绍的简单方法,你现在应该已经掌握了如何在PS中给指定区域上色的技巧。记住不断练习,熟练掌握上色技巧,你的图片将会变得更加生动多彩!快去尝试吧!
PS给指定区域上色是一项基础技巧,本文介绍了选择图像、创建图层、选择画笔工具、设置颜色和混合模式等基本步骤,并且分享了使用选区工具、填充颜色和使用遮罩的进阶技巧。同时,强调了不断尝试和练习的重要性,以及后续的亮度和对比度调整、细节修饰等进一步提升效果的方法。希望本文能帮助到新手掌握PS给指定区域上色的技巧,创作出更加精彩的作品!
新手学习如何使用PS给指定区域上色
Photoshop(简称PS)是一款功能强大的图像处理软件,广泛应用于设计、美化和编辑等领域。给指定区域上色是PS的常见应用之一。对于新手来说,学习如何使用PS给指定区域上色可能有一定难度。本文将带您一步步掌握关键技巧,轻松实现上色效果。
1.选择正确的工具
在开始之前,我们首先需要选择适合的工具。在PS中,最常用的上色工具是画笔工具和渐变工具。不同的场景和需求会有不同的选择。
2.理解图层和遮罩
在使用PS进行上色时,图层和遮罩是非常重要的概念。图层可以方便地管理和调整上色效果,而遮罩可以精确地控制上色区域。
3.创建新图层
在开始进行上色之前,我们需要创建一个新的图层来进行操作。这样可以防止原始图像被修改,方便后续的调整和修改。
4.使用画笔工具上色
选择画笔工具,调整合适的画笔尺寸和颜色,然后在新建的图层上进行上色。通过调整不透明度和流量,可以达到更细腻的上色效果。
5.使用渐变工具上色
渐变工具可以创建平滑过渡的上色效果。选择合适的渐变类型和颜色,然后在指定区域上进行拖动,即可实现上色。
6.制作选择区域
对于复杂的上色需求,我们可以使用选择工具制作选择区域。通过选定特定区域,只对该区域进行上色操作,使得结果更加精确。
7.使用图层样式增加效果
除了基本的上色操作,PS还提供了丰富的图层样式选项,如阴影、光晕、描边等。通过添加适当的样式,可以增加上色效果的丰富度和立体感。
8.调整图层叠加模式
图层叠加模式可以改变图层与底层之间的混合方式,从而产生不同的上色效果。常用的模式有正片叠底、叠加、柔光等,根据需要选择合适的模式。
9.使用调整图层进行颜色修正
调整图层可以对上色效果进行进一步的调整。通过调整亮度、对比度、色相等参数,可以使上色效果更加符合需求。
10.叠加多个图层实现复杂效果
如果需要实现更复杂的上色效果,可以使用多个图层进行叠加。每个图层可以针对不同的区域进行上色,通过调整不透明度和叠加模式,实现更丰富的效果。
11.操作步骤的撤销和重做
在操作过程中,难免会出现错误或不满意的结果。PS提供了撤销和重做的功能,可以方便地回退到之前的操作步骤,保证上色效果的准确性。
12.利用选区工具调整上色边界
使用选区工具可以精确地调整上色的边界。通过增加、减少选区的大小和形状,可以实现更准确的上色效果。
13.使用修饰工具优化上色细节
修饰工具如修复画笔、模糊画笔等,可以对上色效果进行进一步的优化。修复画笔可以修复上色过程中出现的不规则边界或瑕疵。
14.增加细节和纹理
通过添加细节和纹理,可以使上色效果更加逼真。可以使用纹理图案或者手绘纹理笔刷,根据需要在指定区域进行绘制。
15.导出和保存上色结果
上色完成后,我们可以将结果导出为图片或其他格式进行保存。这样可以方便后续的使用和分享。
通过本文的学习,相信新手们已经掌握了如何使用PS给指定区域上色的关键技巧。选择合适的工具,理解图层和遮罩的使用方法,以及灵活运用调整和修饰工具等,都能帮助我们实现理想的上色效果。不断实践和尝试,相信您会在PS上色方面越来越熟练,创作出精彩的作品。