在使用MicrosoftWord编辑文档时,表格是一个非常常见的元素。然而,有时候我们会发现表格的行高不够合适,导致文档的排版效果不够完美。本文将为大家介绍一些调整Word表格行高的小窍门,帮助大家优化文档的排版效果。
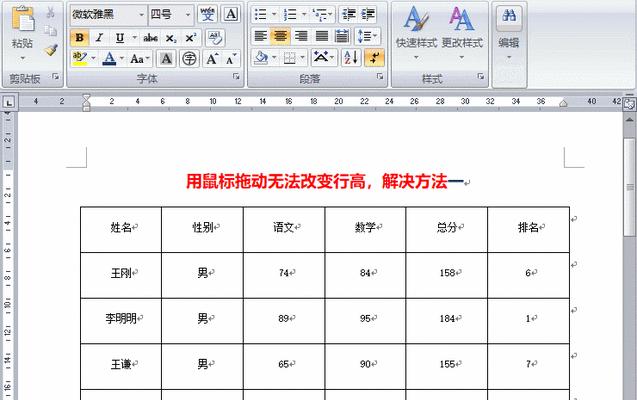
一:使用自动调整行高功能
段落内容1:Word提供了自动调整行高的功能,可以根据单元格中的内容自动调整行高。只需选中需要调整行高的单元格,右键点击,选择“自动调整行高”,即可让单元格的行高适应内容的大小。
二:手动调整行高
段落内容2:除了使用自动调整行高功能,还可以手动调整表格的行高。选中需要调整行高的单元格或者整个表格,然后将鼠标放在单元格边界上方的横线上,光标变成双向箭头后,点击并拖动鼠标即可调整行高。
三:使用快捷键调整行高
段落内容3:如果你更喜欢使用快捷键来操作,那么可以使用Alt键加鼠标拖动来快速调整行高。选中需要调整行高的单元格或者整个表格,按住Alt键,同时点击并拖动鼠标即可快速调整行高。
四:使用格式刷调整行高
段落内容4:使用格式刷可以快速复制单元格的格式,包括行高。选中一个已经调整好行高的单元格,点击“格式刷”按钮,然后再选中需要调整行高的单元格,即可将格式应用到目标单元格上。
五:调整多行行高
段落内容5:如果需要调整多行的行高,可以按住Ctrl键,同时选中需要调整行高的多行单元格,然后按照前面介绍的方法进行行高调整。
六:保持表格的整洁性
段落内容6:在调整行高时,要注意保持表格的整洁性。过大的行高会使表格显得松散,而过小的行高则会使内容显示不全。要根据文档的排版需求和内容长度合理调整行高。
七:调整跨页表格行高
段落内容7:对于跨页的表格,如果某些单元格中的内容过多而无法完全显示在一页上,可以调整行高来适应内容显示。可以选择跨页表格中的需要调整的行或者整个表格,按照前面介绍的方法进行行高调整。
八:表格行高适应图片大小
段落内容8:当表格中嵌入了图片时,为了让图片显示完整,可以调整行高来适应图片的大小。选中包含图片的单元格,按照前面介绍的方法进行行高调整。
九:表格行高适应文字大小
段落内容9:有时候,表格中的文字大小可能不一致,导致显示效果不够美观。可以通过调整行高来适应文字的大小,使得表格整体显示效果更加统一。
十:调整表格默认行高
段落内容10:如果你经常使用表格进行文档编辑,可以通过调整表格的默认行高来减少后续编辑时的工作量。选择“表格工具”选项卡中的“布局”选项卡,在“默认行高”下拉菜单中选择适当的行高。
十一:调整表格标题行行高
段落内容11:在某些情况下,表格的标题行可能需要与其他行有所区别。可以通过调整标题行的行高来突出显示,使其更加显眼。
十二:调整表格底部边框高度
段落内容12:有时候,在调整行高时,也需要同时调整表格底部边框的高度,以保持整个表格的统一性和美观度。选中需要调整边框高度的单元格或者整个表格,然后将鼠标放在底部边框上方的横线上,点击并拖动鼠标即可调整边框高度。
十三:调整表格顶部边框高度
段落内容13:类似于调整底部边框高度,有时候也需要调整表格顶部边框的高度,以保持整个表格的统一性和美观度。选中需要调整边框高度的单元格或者整个表格,然后将鼠标放在顶部边框下方的横线上,点击并拖动鼠标即可调整边框高度。
十四:调整表格内部边框高度
段落内容14:除了调整底部和顶部边框的高度,有时候还需要调整表格内部边框的高度。选中需要调整边框高度的单元格或者整个表格,然后将鼠标放在内部边框上方的横线上,点击并拖动鼠标即可调整边框高度。
十五:调整表格整体行高
段落内容15:如果需要调整整个表格的行高,可以选择整个表格,按照前面介绍的方法进行行高调整。这样可以保持表格的整体一致性和美观度。
通过上述的调整Word表格行高的小窍门,我们可以轻松优化文档的排版效果,让表格看起来更加整洁、美观。无论是自动调整、手动调整还是使用快捷键等方式,都能帮助我们灵活地控制表格的行高,提高文档编辑效率。希望本文介绍的方法能够对大家有所帮助!
提高效率,轻松调整Word表格行高
在日常工作中,我们经常需要使用Word表格来整理和展示数据,但有时表格的行高可能并不合适,给我们的工作带来了一些困扰。本文将分享一些实用的技巧,帮助你快速调整Word表格的行高,提高工作效率。
1.使用默认行高快速排版
利用Word默认设置的行高,在快速排版时能够提高工作效率,让表格整齐有序。
2.设置固定行高以保持一致性
通过设置固定行高,可以保持表格中行的一致性,使得数据更加清晰易读。
3.使用自动调整行高功能减少重复操作
Word中的自动调整行高功能可以根据单元格中的内容自动调整行高,省去了手动调整的繁琐过程。
4.通过拖动调整行高
利用鼠标拖动行边界来调整行高,简单直观,适用于个别单元格或少量行的调整。
5.通过表格属性设置行高
通过表格属性中的行选项,可以一次性调整整个表格的行高,节省大量的时间和精力。
6.使用快捷键加速调整行高
通过设置快捷键,可以快速调整表格中的行高,减少频繁使用菜单栏的操作步骤。
7.调整部分行高以突出重点
对于需要强调的行,可以适当调整其行高,突出显示重要信息。
8.通过调整表格边框设置行高
通过调整表格边框的方式,可以间接地调整表格中的行高,使得行与行之间有合适的间隔。
9.使用样式集中的行高设置
利用Word中的样式集功能,可以将一组行高设置保存为样式,方便在不同的表格中使用和调整。
10.通过设置默认行高提升效率
通过设置Word中默认的行高,可以在新建表格时直接套用该默认行高,提升工作效率。
11.调整行高时注意表格布局
在调整行高时,要注意整个表格的布局,避免造成不必要的混乱和冲突。
12.借助参考线调整行高
通过设置参考线,在调整行高时可以更加精确地控制每一行的高度,确保表格的整体协调。
13.通过单元格合并调整行高
利用单元格合并功能,可以调整表格中某一行或几行的行高,使得表格结构更加紧凑和美观。
14.调整行高时考虑内容长度
在调整行高时要考虑到单元格中内容的长度,避免内容超出单元格而造成显示问题。
15.根据实际需求灵活调整行高
根据具体情况和需求,选择合适的方法和技巧来调整行高,以达到最佳的工作效果。
通过学习和掌握这些调整Word表格行高的小窍门,我们可以更加轻松、高效地处理表格数据,提升工作效率。不管是日常办公还是专业设计,合理的行高设置都能让表格更加美观、易读,并且能够更好地展示数据。相信这些实用技巧会为你的工作带来便利,让你在处理表格时事半功倍。




