现代生活中,电脑已经成为我们生活和工作中不可或缺的工具。然而,有时候我们可能会遇到电脑没有声音的问题,这不仅会影响我们的使用体验,也可能给我们的工作和娱乐带来诸多不便。本文将介绍一种简便有效的方法,帮助解决电脑无声问题,即通过一键恢复。
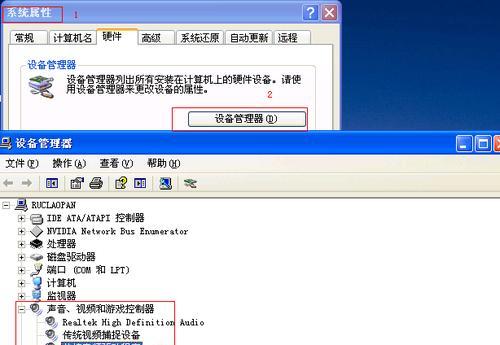
进入电脑设置界面
找到声音设置选项
检查音量设置是否正常
检查是否启用静音模式
检查音频设备是否正常连接
检查设备管理器中的音频驱动程序
更新或重新安装音频驱动程序
修复或重置音频服务
检查扬声器和耳机的连接状态
清理扬声器或耳机端口
检查扬声器或耳机是否损坏
检查音频线是否损坏
排除软件冲突问题
使用系统还原功能恢复声音设置
寻求专业技术支持
1.进入电脑设置界面:点击开始菜单,选择“设置”。
2.找到声音设置选项:在设置界面中,点击“声音”选项。
3.检查音量设置是否正常:确保音量滑块处于适当的位置,不是静音状态。
4.检查是否启用静音模式:确认没有开启静音模式,如果有,则取消勾选。
5.检查音频设备是否正常连接:确保扬声器或耳机插头完全插入电脑的音频接口。
6.检查设备管理器中的音频驱动程序:在设备管理器中找到音频设备,检查是否有黄色感叹号或问号标记。
7.更新或重新安装音频驱动程序:如果有驱动程序问题,可以尝试更新或重新安装驱动程序。
8.修复或重置音频服务:在服务管理器中找到WindowsAudio服务,尝试修复或重置服务。
9.检查扬声器和耳机的连接状态:确保扬声器或耳机线缆与设备的连接稳固。
10.清理扬声器或耳机端口:使用棉签等工具清理扬声器或耳机端口中可能堆积的灰尘。
11.检查扬声器或耳机是否损坏:连接其他设备检查扬声器或耳机是否正常工作。
12.检查音频线是否损坏:如果使用外部音箱等设备,检查音频线是否出现断裂或损坏。
13.排除软件冲突问题:关闭或卸载可能与音频冲突的软件,重新启动电脑。
14.使用系统还原功能恢复声音设置:恢复电脑到之前正常使用声音的时间点。
15.寻求专业技术支持:如果以上方法都未能解决问题,建议寻求专业技术支持。
通过一键恢复的方法,可以快速解决电脑无声问题。在解决问题时,我们需要仔细检查硬件连接、驱动程序、设置选项等多个方面,排除可能的故障点。如果问题仍无法解决,及时寻求专业技术支持是解决无声问题的最佳选择。希望本文能够对遇到电脑无声问题的读者提供一些参考和帮助。
解决电脑无声问题的简便方法
现代生活离不开电脑,但有时我们可能会遇到电脑没声音的问题,这给我们的使用带来不便。幸运的是,我们可以通过一些简单的方法来解决这个问题,其中之一就是使用电脑的一键恢复功能。本文将详细介绍如何利用电脑的一键恢复功能来解决电脑无声问题。
了解一键恢复功能是什么
通过介绍一键恢复功能的基本概念和原理,让读者了解这项技术是如何帮助我们解决电脑无声问题的。
备份重要数据
在进行一键恢复之前,我们需要提醒读者备份好重要数据,以免在恢复过程中丢失文件。
查找电脑品牌和型号
不同品牌和型号的电脑可能有不同的一键恢复操作方式,因此在进行一键恢复之前,我们需要查找并确认自己电脑的品牌和型号。
启动电脑并进入恢复界面
通过按下特定的组合键或者重启电脑时按下特定的功能键,进入电脑的一键恢复界面。
选择一键恢复选项
在恢复界面中,我们可以看到不同的恢复选项,包括系统恢复、驱动程序恢复等。根据具体情况选择适合的恢复选项。
确认恢复操作
在选择恢复选项后,系统会提示我们确认是否进行一键恢复。我们需要仔细阅读提示信息,确保不会误操作导致数据丢失。
等待恢复过程完成
一键恢复过程可能需要一段时间,我们需要耐心等待直到恢复过程完成。
测试声音功能
在恢复过程完成后,我们可以重新启动电脑并测试声音功能是否恢复正常。如果问题仍未解决,可以尝试其他方法或者联系专业人士。
常见问题与解决方法
列举一些可能出现的常见问题,并给出解决方法,帮助读者更好地应对电脑没声音的情况。
注意事项及预防措施
提醒读者在进行一键恢复时注意事项,以及如何预防电脑无声问题的发生。
其他解决电脑无声问题的方法
除了一键恢复功能,还介绍其他一些常见的解决电脑无声问题的方法,以备读者参考。
遇到更复杂问题时的解决方案
如果一键恢复和其他简单方法无法解决电脑无声问题,我们将介绍一些更复杂的解决方案,例如卸载驱动、更新系统等。
寻求专业帮助
如果读者尝试了以上方法仍然无法解决电脑无声问题,我们鼓励他们寻求专业人士的帮助,避免造成更大的损失。
案例分析
通过一些实际案例,我们展示电脑无声问题是如何通过一键恢复解决的,帮助读者更好地理解这个过程。
一键恢复解决电脑没声音问题的优势和注意事项,再次强调备份数据的重要性,并鼓励读者在遇到问题时尝试使用一键恢复功能来解决。




