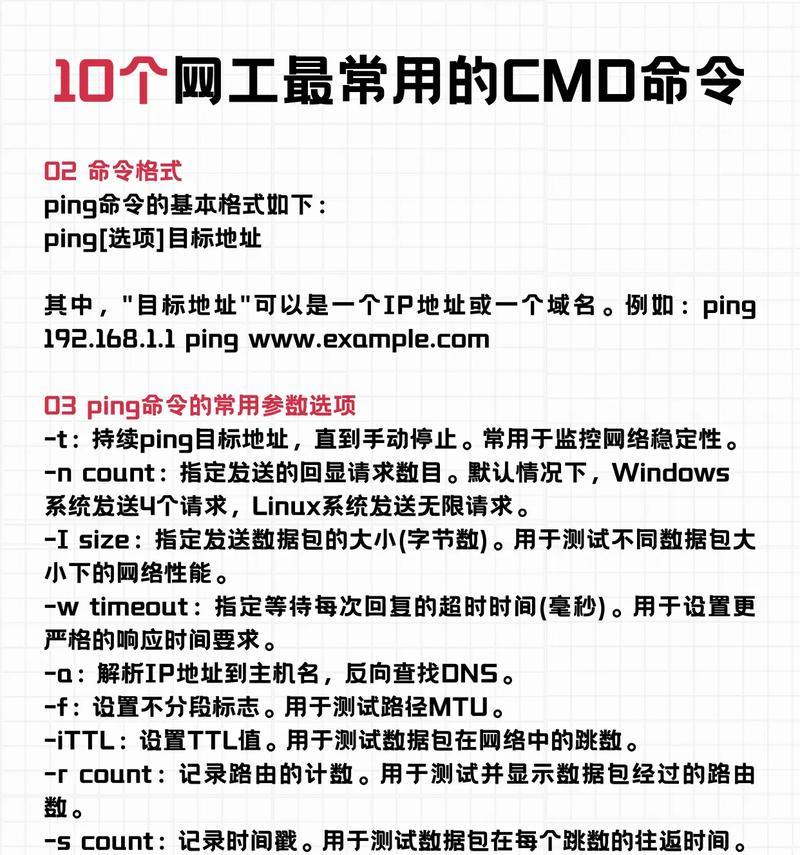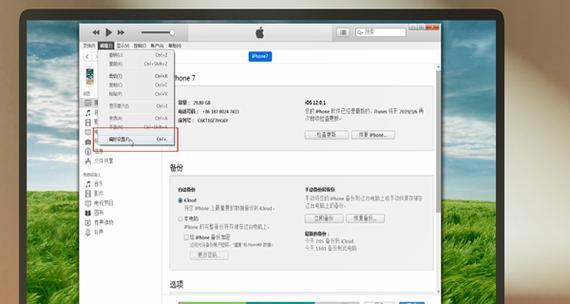在数字化时代,我们经常需要传输大量文件或者文件夹,但是文件夹却无法直接传输。为了解决这个问题,我们可以将文件夹压缩为ZIP格式,这样不仅可以节省传输时间和带宽,还可以方便地进行文件的管理和存储。本文将介绍文件夹压缩为ZIP格式后的解压流程,帮助读者掌握ZIP格式的实用技巧。
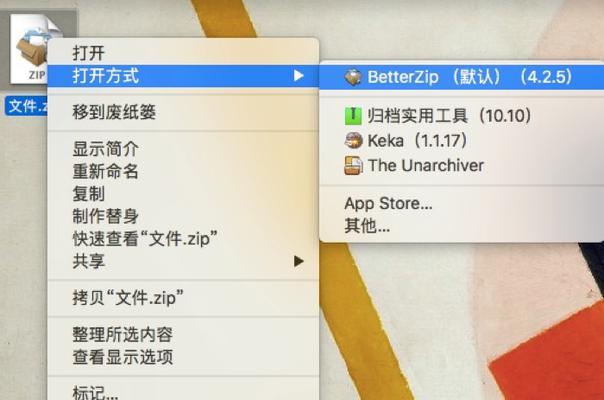
选择合适的压缩软件
选择一款功能强大且易于使用的压缩软件非常重要,常见的压缩软件有WinRAR、7-Zip等,这些软件均支持将文件夹压缩为ZIP格式。
安装并打开压缩软件
下载并安装选择的压缩软件后,打开软件界面。
创建一个新的ZIP压缩文件
在软件界面中点击“新建”或者“创建”按钮,选择“ZIP”作为新建文件的格式,并设置保存路径。
添加要压缩的文件夹
在压缩软件中找到“添加”或者“浏览”按钮,点击后选择要压缩的文件夹。也可以直接将文件夹拖拽到压缩软件的窗口中。
设置压缩选项
可以根据需要设置压缩选项,例如压缩级别、加密密码等。设置完成后,点击“确定”或者“压缩”按钮开始压缩。
等待压缩完成
根据文件夹大小和计算机性能不同,压缩时间会有所不同。在压缩过程中,可以看到压缩进度条,等待压缩完成。
保存ZIP文件
压缩完成后,将弹出保存ZIP文件的对话框。选择保存路径和文件名,并点击“保存”。
打开压缩文件
可以使用任意的解压软件来打开ZIP文件,右键点击ZIP文件,选择“解压缩到当前文件夹”或者“解压到指定文件夹”,即可将ZIP文件解压到指定位置。
选择解压路径
如果需要将ZIP文件解压到指定路径,可以在弹出的解压对话框中选择目标文件夹,并点击“确定”。
等待解压完成
与压缩相似,解压的时间也会取决于ZIP文件的大小和计算机性能。等待解压完成后,即可在指定路径下找到解压后的文件夹。
解压后文件夹的管理
解压后的文件夹与原文件夹一样,可以进行文件的复制、粘贴、删除等操作。同时,也可以对解压后的文件夹进行重命名、添加新文件等操作。
注意事项
在进行文件夹压缩和解压缩的过程中,需要注意保留原始文件夹的路径信息,以便正确地解压到指定位置。
备份压缩文件
为了避免压缩文件的丢失或损坏,建议及时备份ZIP文件,并存储在安全可靠的位置。
定期整理和清理
为了节省存储空间和提高计算机性能,建议定期对压缩文件进行整理和清理,删除不再需要的ZIP文件。
掌握ZIP格式的实用技巧
通过学习和掌握ZIP格式的压缩和解压缩流程,可以更加高效地管理和传输文件,提升工作效率。
将文件夹压缩为ZIP格式后,不仅可以方便地进行传输和存储,还可以节省带宽和传输时间。通过选择合适的压缩软件、创建新的ZIP压缩文件、添加要压缩的文件夹、设置压缩选项、等待压缩完成、保存ZIP文件等一系列步骤,我们可以轻松地完成文件夹的压缩和解压缩。掌握ZIP格式的实用技巧,将会为我们的工作带来很大的便利。
文件夹压缩成zip后解压流程
在日常工作中,我们经常需要将多个文件或文件夹进行打包压缩,以便于传输或存储。而zip是一种常见的压缩格式,它可以将多个文件或文件夹打包成一个单独的文件,并且可以通过解压软件将其还原回原来的状态。本文将以文件夹压缩成zip后解压的流程为主题,详细介绍每一步操作,帮助读者顺利完成该任务。
选择合适的压缩软件
要将文件夹压缩成zip格式并成功解压,首先需要选择一款合适的压缩软件。常见的压缩软件有WinRAR、7-Zip等,这些软件都具有强大的功能和用户友好的界面,能够满足我们的需求。
打开压缩软件
在安装了合适的压缩软件后,双击打开该软件。通常情况下,软件会显示一个初始界面,提供各种功能选项供我们选择。
选择要压缩的文件夹
在软件界面中找到“添加”或“压缩”等选项,并点击进入文件选择界面。在该界面中,我们可以浏览电脑中的文件和文件夹,并选择需要压缩的文件夹。
设置压缩参数
在选择了要压缩的文件夹后,软件会弹出一个参数设置界面。在这个界面中,我们可以选择压缩格式为zip,并设置压缩级别、加密方式等参数,根据自己的需要进行调整。
开始压缩文件夹
设置完压缩参数后,点击“开始”或“压缩”等按钮,软件将开始执行压缩操作。这个过程可能会需要一定的时间,取决于文件夹的大小和计算机性能。
等待压缩完成
在压缩过程中,软件会显示进度条或提示信息,告诉我们当前的压缩进度。我们需要耐心等待直到压缩完成。
查看压缩文件
当压缩完成后,我们可以通过浏览电脑中的目录,找到刚刚创建的压缩文件。通常情况下,该文件与被压缩的文件夹同名,并以.zip为后缀。
准备解压工具
要成功解压刚刚创建的zip文件,我们需要准备一个解压工具。常见的解压工具与压缩软件类似,比如WinRAR、7-Zip等,我们可以选择其中之一。
打开解压工具
双击打开选择好的解压工具,并在界面中找到“打开”或“解压缩”等选项,进入解压缩文件选择界面。
选择要解压的zip文件
在解压缩文件选择界面中,浏览电脑中的目录,找到之前创建的zip文件,并选择它作为解压的对象。
设置解压参数
解压工具会弹出一个参数设置界面,在这个界面中,我们可以选择解压的目标路径、覆盖策略等参数,并根据需要进行调整。
开始解压文件
设置完解压参数后,点击“开始”或“解压缩”等按钮,解压工具将开始执行解压操作。同样,这个过程可能需要一定时间。
等待解压完成
在解压过程中,解压工具会显示进度条或提示信息,告诉我们当前的解压进度。我们需要耐心等待直到解压完成。
查看解压后的文件夹
当解压完成后,我们可以通过浏览电脑中的目录,找到刚刚解压的文件夹。它将与原始文件夹同名,并还原回原来的状态。
完成文件夹压缩解压流程
通过以上的步骤,我们成功地将文件夹压缩成了zip格式,并且顺利地将其解压回原来的状态。这个过程可能会有一些细微的差异,但总体操作流程是相似的。希望本文能够对你压缩解压文件夹的操作有所帮助。
在日常工作中,文件夹的压缩与解压是一项非常常见且有用的操作。通过选择合适的压缩软件,设置参数,执行压缩和解压操作,我们可以将多个文件或文件夹打包成一个zip文件,并且能够轻松地将其还原回原来的状态。掌握了这个流程,我们能够更高效地处理大量文件,并提高工作效率。