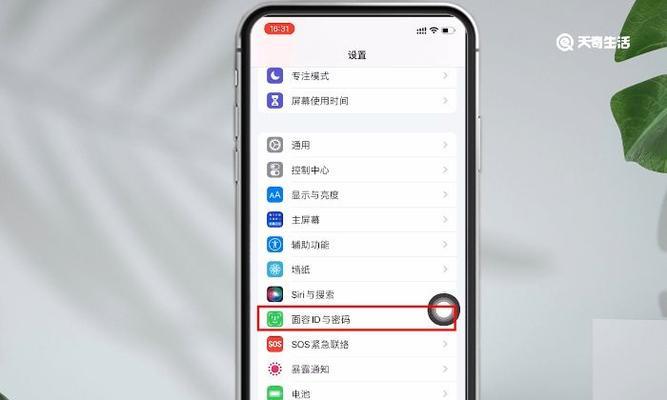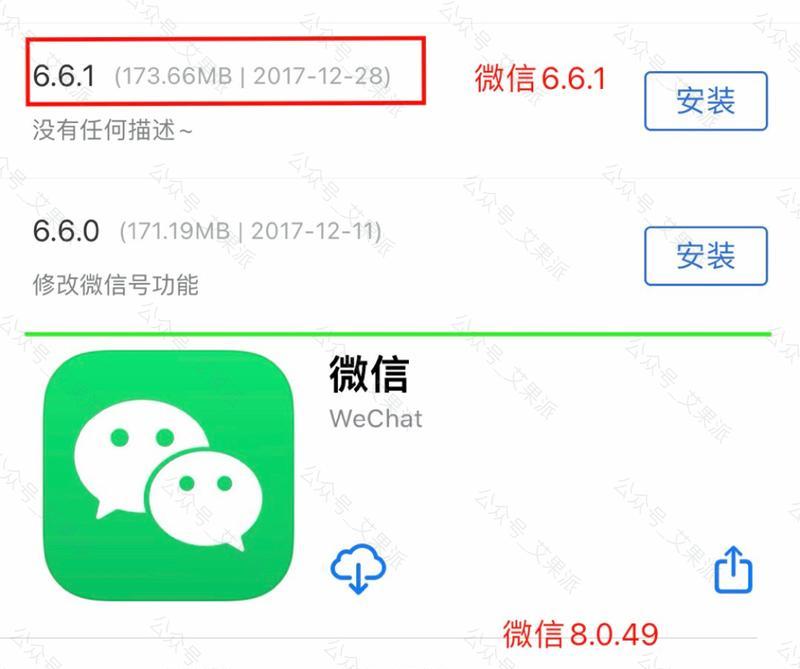在使用iPhone浏览网页时,我们常常遇到需要截取整个网页内容的情况,然而,由于屏幕有限,无法一次性显示所有内容。本文将介绍如何利用iPhone上的Safari浏览器和第三方应用,实现方便快捷地滚动截取长图的方法,让您能够完美呈现整个网页内容。
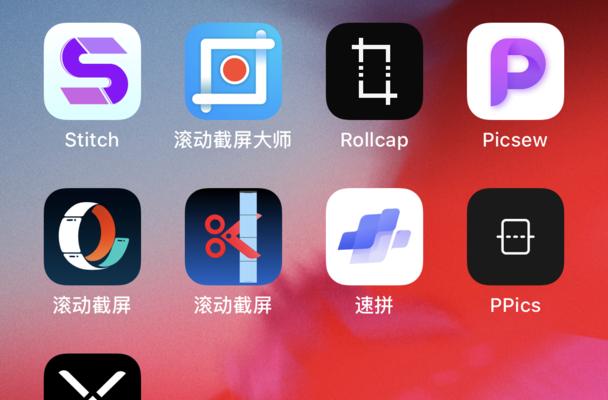
使用Safari浏览器打开目标网页
在iPhone上打开Safari浏览器,并输入目标网页的地址,确保能够正常加载该网页。
进入“阅读”模式
在Safari浏览器中,点击地址栏左侧的“AA”按钮,选择“在阅读模式中阅读”,即可进入清爽的阅读界面。
调整文字大小和页面宽度
在阅读模式中,点击地址栏右侧的“字体”按钮,可以调整文字大小适应个人需求。同时,在屏幕上双击页面,可以将页面宽度调整为合适的尺寸。
滚动截图开始
现在,您已经进入了适合滚动截图的页面,将屏幕向下滑动一小段距离,然后快速截图。接着,再次向下滑动一小段距离,重复进行截图,直到捕捉到整个网页的内容。
查看并编辑截取的长图
打开“照片”应用,找到刚刚截取的长图,点击进入查看。在这里,您可以对长图进行裁剪、旋转和调整亮度等操作,以获得更好的效果。
保存并分享长图
当您对长图满意后,点击右上角的“完成”按钮,选择“保存至相册”。您可以将长图分享给朋友或在社交媒体上发布,以展示整个网页的完整内容。
使用第三方应用辅助滚动截图
除了使用Safari浏览器自带的功能,您还可以通过下载安装第三方应用来实现滚动截取长图。“长截图”、“Picsew”等应用都提供了便捷的滚动截图功能,可以让您更加灵活地处理长网页。
下载并打开第三方应用
打开AppStore应用商店,搜索并下载合适的滚动截图应用。下载完成后,打开应用并按照提示进行必要的设置。
选择网页截取方式
根据应用的不同,您可以选择使用“滚动截图”、“手动拼接”或“自动拼接”等截取方式,根据具体需求选择最合适的方式。
开始滚动截图操作
根据应用的指引,开始滚动页面,直到完整捕捉到整个网页的内容。过程中,应用会自动将多个截图拼接在一起,形成完整的长图。
查看并编辑截取的长图
同样地,打开“照片”应用,找到刚刚截取的长图,进入查看。您可以对长图进行裁剪、调整亮度和对比度等操作,以获得理想的效果。
保存并分享长图
在编辑完长图后,点击右上角的“完成”按钮,并选择“保存至相册”。接下来,您可以将长图分享给他人或在社交媒体上发布,展示完整的网页内容。
选择适合的滚动截图方法
根据个人需求和习惯,选择适合自己的滚动截图方法。Safari浏览器适合简单、快速的截图需求,而第三方应用则提供更多定制化的功能和高级选项。
注意事项及技巧
在进行滚动截图时,注意保持稳定的手势和适度的滑动速度,以获得清晰的截图效果。同时,可以多尝试不同的截图方式和编辑工具,掌握更多的技巧和窍门。
通过本文介绍的方法,您可以轻松实现在iPhone上滚动截取长图的操作。无论是使用Safari浏览器还是第三方应用,都能满足您对完整网页内容截图的需求。希望这些方法能帮助您更好地分享和保存网页信息。
iPhone滚动截长图
随着社交媒体的兴起,我们经常需要分享一些网页、聊天记录或者其他长图信息。然而,仅通过普通截屏可能无法完整记录整个画面。幸运的是,在iPhone上,我们可以使用滚动截屏功能来解决这个问题。本文将为您详细介绍如何使用iPhone滚动截屏功能,轻松拍摄长图。
一、什么是滚动截屏
使用滚动截屏功能可以在一个屏幕截图中捕捉到整个页面,包括无法在一屏内显示的内容。
二、打开滚动截屏功能
1.打开“设置”应用,点击“控制中心”。
2.在“控制中心”页面中,找到“自定义控件”。
3.找到“屏幕录制”并点击绿色"+"按钮将其添加到“包括”一栏中。
三、启用滚动截屏功能
1.在需要截图的页面上,拉出控制中心。
2.点击控制中心中的“屏幕录制”按钮。
3.您会看到录制即将开始的倒计时。
四、滚动截屏的操作步骤
1.在倒计时结束之后,打开要截图的应用程序或者网页。
2.向下滚动,直到您滑到页面底部。
3.一旦到达底部,点击屏幕上的停止按钮。
五、保存和查看滚动截屏
1.在结束滚动截屏后,您可以通过点击左上角的“停止”按钮完成录制。
2.录制完成后,您可以在相册中找到刚刚拍摄的滚动截屏图片。
3.点击图片进行查看,并分享给朋友或保存到相机胶卷。
六、滚动截屏的适用场景
1.滚动截屏功能适用于拍摄长网页,例如长篇文章、论坛帖子等等。
2.滚动截屏功能也适用于记录聊天记录,例如微信聊天、WhatsApp聊天等等。
七、使用滚动截屏需注意的事项
1.在进行滚动截屏之前,请确保您的iPhone已更新到最新的iOS版本。
2.滚动截屏功能仅适用于iPhoneX及以上型号。
八、滚动截屏的替代方法
1.如果您的iPhone不支持滚动截屏功能,可以尝试使用第三方应用程序。
2.一些第三方应用程序可以帮助您实现滚动截屏功能,如StitchIt!、Tailor等。
九、滚动截屏的优势与不足
1.滚动截屏功能可以更好地记录长图,展示全景画面。
2.然而,由于滚动截屏是通过录制屏幕来实现的,因此可能会消耗较多电量和存储空间。
十、滚动截屏在社交媒体上的应用
滚动截屏功能的出现使得在社交媒体上分享长图变得更加简单,用户可以将长图分享到朋友圈、Instagram或者微博等平台。
十一、滚动截屏在工作中的应用
滚动截屏功能也可以用于工作场景,例如在会议上记录完整的PPT、保存重要的聊天记录等等。
十二、滚动截屏的未来发展
随着技术的不断进步,我们可以期待滚动截屏功能在未来会变得更加智能、高效,并且能够支持更多的手机型号。
十三、如何解决滚动截屏功能不能正常使用的问题
如果您在使用滚动截屏功能时遇到了问题,可以尝试重新启动手机、更新iOS版本或者咨询苹果客服进行解决。
十四、
通过使用iPhone滚动截屏功能,我们可以轻松地拍摄长图,记录完整的画面。滚动截屏功能的出现为我们分享网页、聊天记录等内容提供了更好的解决方案。
十五、参考资料
1.苹果官方帮助中心:https://support.apple.com/zh-cn/HT210676
2.StitchIt!应用:https://apps.apple.com/us/app/stitch-it/id554594796
3.Tailor应用:https://apps.apple.com/us/app/tailor-auto-screenshot-stitching/id926653095