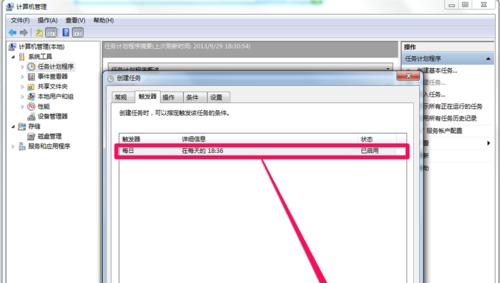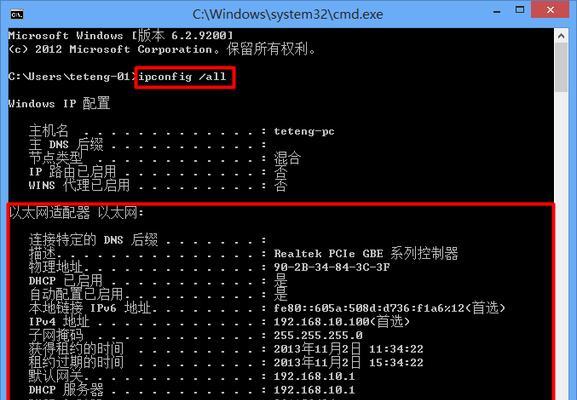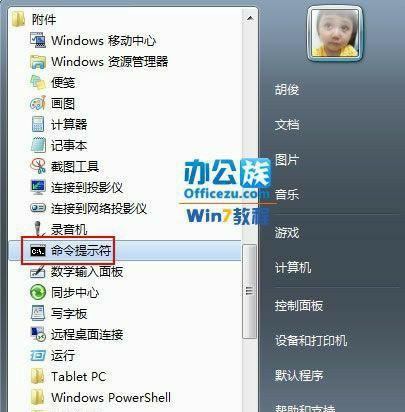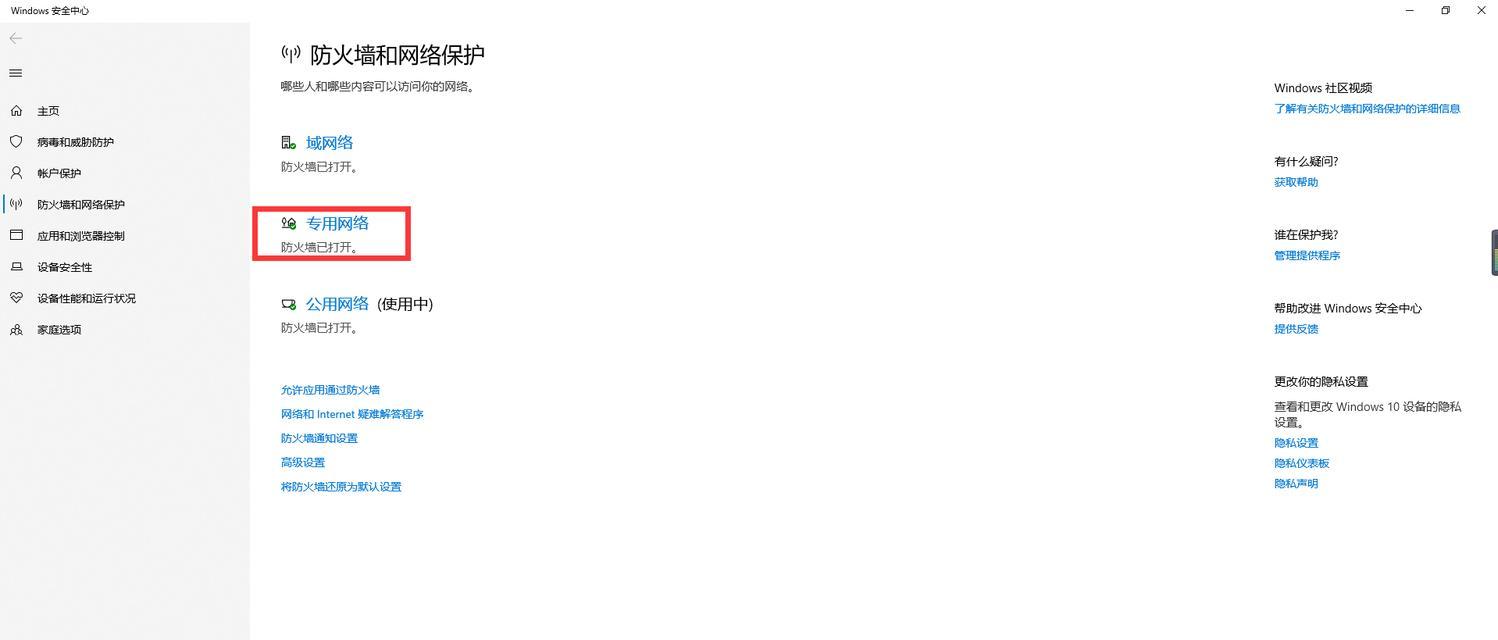在使用Windows7操作系统的电脑中,有时我们需要查看或修改一些隐藏文件,但由于系统默认设置的隐藏属性,很多文件都被隐藏起来了。本文将介绍如何在Win7电脑中显示隐藏文件,并提供一些实用的方法和技巧。

1.如何打开“文件夹选项”窗口
我们需要打开“文件夹选项”窗口来修改文件显示属性。方法是点击Windows资源管理器中的“工具”菜单,然后选择“文件夹选项”选项。
2.切换到“查看”选项卡
在“文件夹选项”窗口中,切换到“查看”选项卡,这是我们进行文件显示属性修改的地方。
3.显示隐藏的文件、文件夹和驱动器
在“查看”选项卡中,找到“高级设置”区域中的“隐藏已知文件类型的扩展名”和“隐藏受保护的操作系统文件(推荐)”两个选项,取消勾选它们,并勾选上“显示隐藏的文件、文件夹和驱动器”。
4.隐藏已知文件类型的扩展名
在“高级设置”区域中的“文件和文件夹”部分,找到“隐藏已知文件类型的扩展名”选项,取消勾选它。这样就可以显示文件的完整文件名,而不只是文件名部分。
5.取消隐藏受保护的操作系统文件
在同样的“高级设置”区域中,找到“隐藏受保护的操作系统文件(推荐)”选项,取消勾选它。这样就可以显示系统隐藏的一些重要文件。
6.显示隐藏的文件夹
如果需要显示系统隐藏的某个文件夹,可以通过以下步骤:在Windows资源管理器中找到该文件夹,右键点击它,选择“属性”选项;在弹出的属性窗口中,取消勾选“隐藏”选项,点击确定。
7.显示和修改隐藏属性
如果只需要查看某个文件或文件夹的隐藏属性而不改变它们的显示状态,可以通过以下步骤:在Windows资源管理器中找到该文件或文件夹,右键点击它,选择“属性”选项;在属性窗口中切换到“常规”选项卡,找到“属性”部分中的“隐藏”选项,勾选或取消勾选以显示或隐藏该文件或文件夹。
8.使用快捷键显示隐藏文件
如果你经常需要切换文件的显示隐藏状态,可以使用以下快捷键:同时按下“Alt”和“T”键,然后再按下“O”键,即可打开“文件夹选项”窗口。
9.通过命令提示符显示隐藏文件
除了使用图形界面的方式来显示隐藏文件外,你还可以通过命令提示符来实现。打开命令提示符窗口后,输入“dir/ah”命令,即可显示所有隐藏文件。
10.使用第三方软件显示隐藏文件
如果上述方法不适用于你,或者你想要更便捷地显示和管理隐藏文件,可以考虑使用一些第三方软件,如TotalCommander、FreeCommander等。
11.显示隐藏文件的注意事项
在显示隐藏文件之前,需要注意一些事项。有些隐藏文件是系统文件,删除或修改它们可能导致系统不稳定。显示隐藏文件后,一定要小心操作,避免删除或移动错误的文件。
12.隐藏文件的作用和用途
隐藏文件在操作系统中起着重要的作用,它们可以保护系统的正常运行和安全性。同时,隐藏文件也有许多实际用途,比如用于存储个人数据、配置软件设置等。
13.复原隐藏文件的默认设置
如果你想恢复隐藏文件的默认设置,可以在“文件夹选项”窗口中点击“默认值”按钮,然后选择“确定”。
14.隐藏文件和隐私保护
隐藏文件在一定程度上可以保护用户的隐私,但并不是绝对安全的。如果需要更高级的隐私保护,可以使用加密软件或者其他专业工具。
15.
通过本文的介绍,你应该已经了解了如何在Win7电脑中显示隐藏文件的方法和技巧。记住在操作系统中显示和修改隐藏文件时要小心谨慎,以避免不必要的麻烦。同时,根据自己的需求选择适合的方法和工具,可以更方便地管理和控制隐藏文件。
掌握显示和隐藏文件的技巧
在使用Windows7操作系统的过程中,我们经常会遇到需要显示或隐藏文件的情况,比如查找特定的系统文件或者保护个人隐私。然而,对于一些新手来说,可能不太清楚该如何进行相关操作。本文将详细介绍Win7电脑显示隐藏文件的方法,帮助读者快速掌握这一技巧,提高操作效率。
一、如何打开“文件夹选项”窗口
打开“文件夹选项”窗口是设置Win7电脑显示隐藏文件的前提,只有在这个窗口中我们才能进行相应的设置。要打开这个窗口,我们可以通过两种常用的方法:通过文件夹工具栏和通过控制面板。
二、在“文件夹选项”中选择“查看”选项卡
在“文件夹选项”窗口中,我们需要切换到“查看”选项卡才能进行显示和隐藏文件的设置。在这个选项卡中,有很多参数供我们选择和设置。
三、显示所有文件和文件夹
如果我们想要显示所有的文件和文件夹,无论是系统文件还是隐藏文件,可以在“文件夹选项”窗口中选择“显示隐藏的文件、文件夹和驱动器”,并取消勾选“隐藏受保护的操作系统文件”。
四、显示隐藏文件和文件夹
如果我们只想显示隐藏的文件和文件夹,而不显示系统文件,可以在“文件夹选项”窗口中选择“不显示隐藏的文件、文件夹和驱动器”,并勾选“显示隐藏的文件、文件夹和驱动器”。
五、隐藏文件和文件夹
如果我们想要隐藏某个文件或文件夹,可以将其属性设置为隐藏。在Windows资源管理器中,找到该文件或文件夹,右键点击选择“属性”,然后在“属性”对话框中勾选“隐藏”。
六、通过命令提示符显示隐藏文件
除了通过上述方法设置之外,我们还可以通过命令提示符来显示或隐藏文件。打开命令提示符窗口,输入“attrib-h-s-r文件路径”,其中“-h”用于显示隐藏文件,“-s”用于显示系统文件,“-r”用于取消只读属性。
七、如何快速切换显示和隐藏
如果我们需要频繁地切换显示和隐藏文件,可以在Windows资源管理器中使用快捷键“Alt+V+H”,这样可以快速切换显示和隐藏文件。
八、常见问题解答:为什么我设置了显示隐藏文件,但仍然看不到?
有时候我们设置了显示隐藏文件,但在Windows资源管理器中仍然看不到。这可能是因为系统设置了隐藏文件的属性为“系统文件”,我们需要在“文件夹选项”中勾选“显示隐藏的文件、文件夹和驱动器”以及取消勾选“隐藏受保护的操作系统文件”。
九、常见问题解答:为什么我取消勾选了“隐藏受保护的操作系统文件”,系统文件仍然被隐藏?
在Win7电脑中,系统文件默认是隐藏的,即使我们取消勾选“隐藏受保护的操作系统文件”,系统文件仍然会被隐藏。如果需要查看或编辑这些文件,我们需要先获取管理员权限。
十、常见问题解答:我设置了显示隐藏文件,但是重启后又恢复为默认设置了?
如果我们设置了显示隐藏文件,但在重启电脑后发现设置又恢复为默认设置,可能是因为我们没有将设置保存为默认设置。在“文件夹选项”窗口中,点击“应用到文件夹”按钮,然后选择“确定”即可将设置保存为默认设置。
十一、常见问题解答:我无法通过命令提示符显示隐藏文件,可能出现了什么问题?
如果我们无法通过命令提示符显示隐藏文件,可能是因为我们没有以管理员身份运行命令提示符窗口。我们可以通过右键点击命令提示符图标,选择“以管理员身份运行”来解决这个问题。
十二、常见问题解答:我的电脑没有文件夹工具栏,怎么打开“文件夹选项”窗口?
如果我们的电脑没有文件夹工具栏,可以通过控制面板来打开“文件夹选项”窗口。在控制面板中,选择“外观和个性化”,然后点击“文件夹选项”即可打开窗口。
十三、常见问题解答:为什么我无法设置某个文件或文件夹为隐藏状态?
有些文件或文件夹可能是系统文件或受到保护的,我们无法通过设置其属性来隐藏。如果需要隐藏这些文件或文件夹,我们可以将它们压缩成ZIP文件或使用第三方软件进行隐藏。
十四、常见问题解答:我希望显示隐藏文件时不显示系统文件,有什么办法吗?
如果我们只想显示隐藏的文件和文件夹,而不显示系统文件,可以在“文件夹选项”窗口中选择“不显示隐藏的文件、文件夹和驱动器”,并勾选“显示隐藏的文件、文件夹和驱动器”。
十五、
通过本文的介绍,我们可以了解到Win7电脑显示隐藏文件的方法。无论是通过文件夹选项、属性设置、命令提示符还是快捷键,都可以轻松地显示或隐藏文件和文件夹。掌握这些技巧可以提高我们的操作效率,同时保护个人隐私和系统文件的安全。希望本文对读者有所帮助!