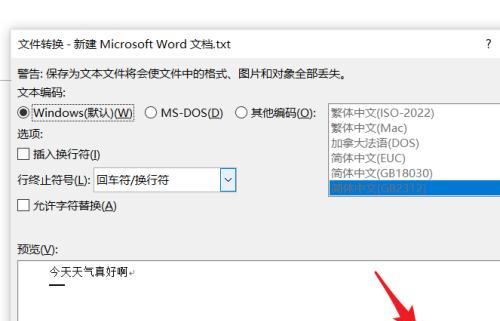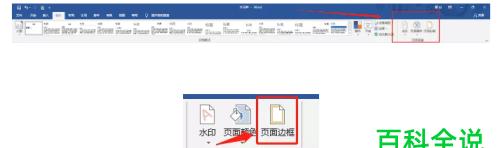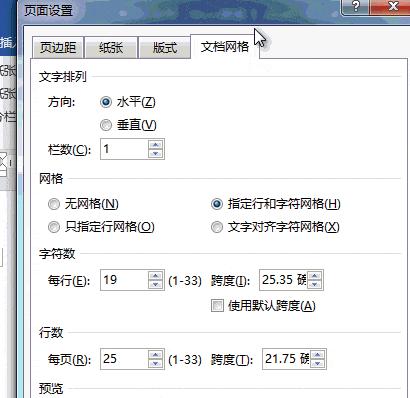在撰写较长的Word文档时,添加目录可以使读者更方便地查找所需内容。本文将详细介绍如何使用Word的功能快速创建清晰的文档目录。
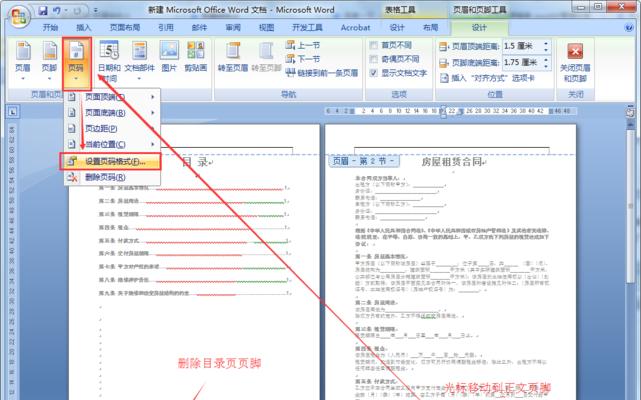
1.确定标题层级与样式:合理规划标题的层级与样式,可以在创建目录时自动识别并生成。
2.设定标题样式:通过Word的样式功能,为标题设置相应的样式,如一级标题、二级标题等。
3.插入目录占位符:在需要添加目录的位置,插入一个目录占位符。
4.更新目录:在插入了目录占位符的位置,点击鼠标右键,选择“更新目录”,即可自动生成目录。
5.自定义目录样式:通过调整目录样式选项,可以自定义目录的字体、颜色、对齐方式等。
6.调整目录层级显示:如果需要调整目录中各级标题的显示方式,可通过修改样式来实现。
7.添加页码:在目录中添加页码可以让读者更方便地定位到所需内容的具体位置。
8.设置超链接:通过为目录中的标题设置超链接,读者可以直接点击标题跳转到相应的内容页。
9.添加附录目录:如果文档中有附录部分,可以单独为附录添加一个目录,并与主文档目录分开显示。
10.修改目录样式:如果对目录样式不满意,可以随时修改并更新目录。
11.创建多级目录:如果文档中有章节、子章节等多级结构,可以使用多级列表功能创建多级目录。
12.调整目录格式:通过调整目录的缩进、间距等格式设置,可以让目录更加美观。
13.快速导航至目录:通过在Word中使用导航窗格,可以快速导航至目录所在的位置。
14.导出目录为PDF:如果需要将文档连同目录一起导出为PDF格式,可选择使用打印功能导出。
15.锚点链接:在文档中需要引用其他部分内容时,可以使用锚点链接,并在目录中生成相应链接。
通过本文所介绍的方法,读者可以轻松学会创建清晰的Word文档目录。合理规划标题层级与样式、设定样式、插入占位符、更新目录以及自定义样式都是实现目录建立的重要步骤。同时,添加页码、设置超链接、调整格式等技巧也能提升目录的使用便利性。希望本文对读者在撰写Word文档时创建目录有所帮助。
Word文档目录创建教程
在撰写长篇文档时,如何方便地查找和导航内容显得尤为重要。Word文档的目录功能提供了一种简单有效的方法来组织和展示文档结构,使读者能够快速定位到所需内容。本文将为大家介绍Word文档建立目录的方法和技巧,帮助读者轻松创建清晰、易读的文档。
一、选择合适的标题样式
合理利用Word中的标题样式是建立目录的关键,通过为不同层次的标题应用不同的样式,可以方便地生成目录。段落格式中的“样式”功能提供了多种标题样式可供选择。
二、插入目录
在Word文档中,通过“引用”选项卡中的“目录”功能可以方便地插入目录。在插入目录之前,确保已经使用了适当的标题样式来标记文档中的标题。
三、自定义目录样式
通过调整目录样式,可以使目录更符合文档整体风格。在Word中,通过右键点击目录,选择“更新字段”并选择“更新整个目录”,即可更新目录的样式。
四、设置目录的级别
Word默认识别六级标题,但如果文档中的标题层次更多,需要手动调整目录的级别。选中目录项后,通过右键菜单中的“更改样式”功能可以进行级别调整。
五、添加引导线
在目录中添加引导线可以提高目录的可读性。通过调整“样式”中的“段落缩进”设置,可以在目录中添加引导线。
六、更新目录
当文档的结构发生变化时,目录也需要相应地进行更新。只需右键点击目录,选择“更新字段”并选择“更新整个目录”,即可更新目录。
七、手动编辑目录
有时候,需要手动编辑目录,例如调整某些标题的显示或者添加附加信息。在Word文档中,直接点击目录项后,即可进行编辑。
八、隐藏目录内容
如果不希望在打印文档时显示目录内容,可以将目录项隐藏起来。在“样式”中选择“隐藏文字”,即可隐藏目录内容。
九、添加书签链接
通过在文档中添加书签,并在目录项中添加超链接,可以实现点击目录项直接跳转到相应内容的功能。
十、格式化页码
通过调整页码的格式和对齐方式,可以使目录更加美观。选中页码后,通过右键菜单中的“编辑字段”功能可以进行格式化。
十一、添加附录目录
如果文档中包含附录,可以单独创建附录目录,并在文档中插入相应的链接。
十二、使用自动标签
在一些特定的情况下,可以使用自动标签来更精确地标记内容,从而提高目录的准确性。
十三、调整目录的样式和布局
Word提供了多种样式和布局供用户选择,通过调整样式和布局,可以根据需求改变目录的外观。
十四、分栏显示目录
如果目录过长,可以选择将目录分栏显示,以便更好地展示长篇文档的结构。
十五、保存和分享目录
当目录创建完毕后,及时保存并分享文档,以便他人能够方便地浏览和查找所需内容。
通过本文的介绍,我们了解了Word文档建立目录的方法和技巧。合适地使用标题样式、插入目录、自定义样式和调整级别等操作,可以轻松创建清晰易读的目录。在撰写长篇文档时,合理利用目录功能能够提高文档的组织性和导航性,为读者提供更好的阅读体验。