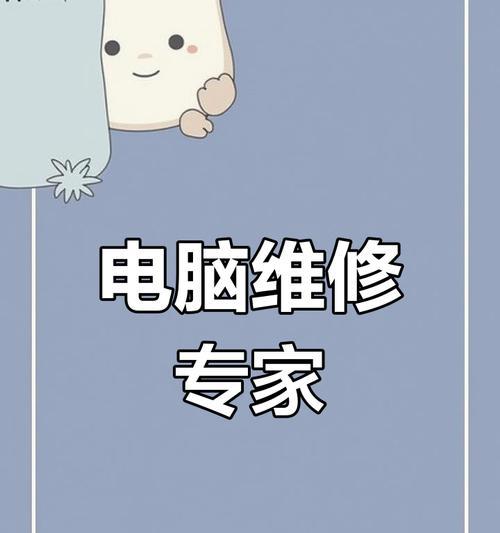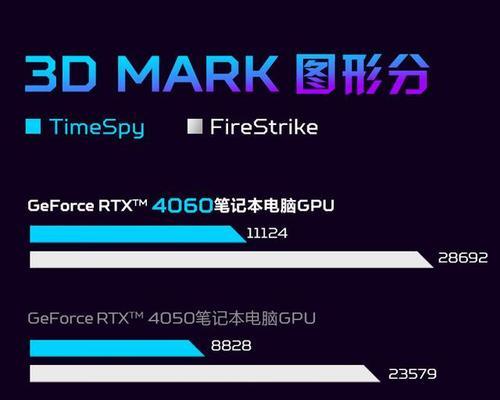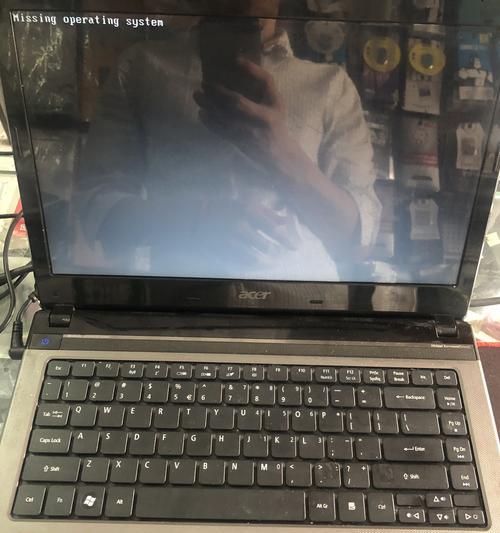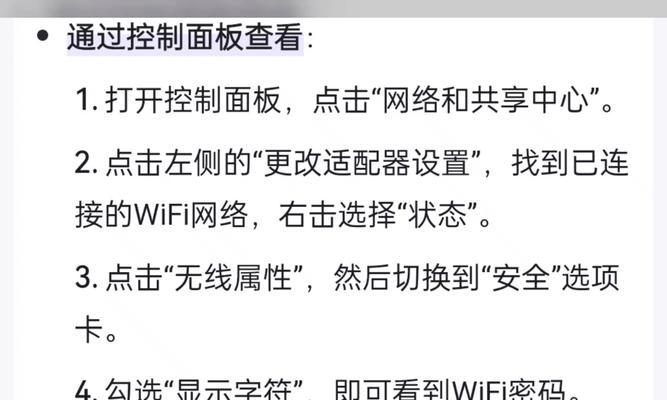在日常使用电脑的过程中,我们常常需要将电脑设置为休眠模式来节省能源并延长电池寿命。然而,有些人可能不太熟悉如何快速地将电脑设置为休眠模式,因此本文将以一招教你电脑打开休眠模式为主题,为大家分享一种简单而高效的方法。
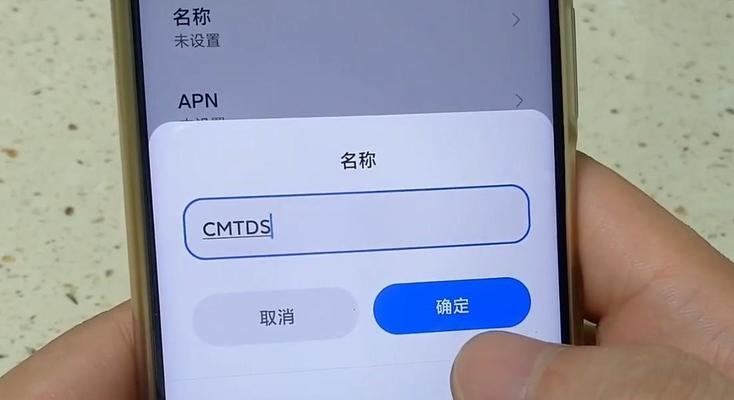
1.检查电脑的休眠设置
我们需要在控制面板中检查电脑的休眠设置,确保已经启用了休眠功能。
2.创建桌面快捷方式
通过创建一个桌面快捷方式,可以让我们更加方便地将电脑设置为休眠模式。
3.快捷键设置
对于那些习惯使用快捷键的人来说,设置一个快捷键可以更快速地将电脑切换到休眠模式。
4.使用命令提示符
在命令提示符中输入特定的命令,可以直接将电脑设置为休眠模式。
5.利用任务计划程序
通过设置任务计划程序,我们可以自动将电脑设置为休眠模式,无需手动操作。
6.使用第三方软件
如果不太熟悉电脑的设置,我们可以使用一些第三方软件来帮助我们快速地将电脑设置为休眠模式。
7.手动调整电源选项
通过手动调整电源选项,我们可以根据自己的需求灵活地控制电脑的休眠模式。
8.设置自动休眠时间
通过设置自动休眠时间,可以让电脑在一段时间内不操作自动进入休眠模式,以节省能源。
9.利用外设设备
一些外设设备上通常带有自动休眠功能,我们可以通过连接这些设备来自动切换电脑到休眠模式。
10.在任务栏中直接操作
通过在任务栏中添加休眠按钮,可以直接点击按钮将电脑设置为休眠模式。
11.电脑空闲时自动休眠
通过设置电脑空闲时自动进入休眠模式,可以在长时间不操作时自动节省电源。
12.设置快捷键组合
可以设置一组快捷键组合,通过按下这些组合键将电脑快速设置为休眠模式。
13.使用电源管理工具
借助电源管理工具,我们可以更加方便地管理电脑的休眠模式以及其他电源选项。
14.电脑休眠的好处
介绍电脑休眠的好处,如省电、延长电池寿命等。
15.小结
一招教你电脑打开休眠模式的方法,并强调合理使用休眠功能的重要性。
通过本文的介绍,我们可以轻松掌握一招教你电脑打开休眠模式的方法。通过合理使用休眠功能,我们可以有效地省电并延长电池寿命,同时也提高了电脑的使用效率。希望这个简单而高效的方法能够帮助到大家。
告别电脑瞌睡
在使用电脑过程中,我们经常会遇到需要暂时离开的情况,这时候将电脑设置为休眠模式可以有效地节省能源,并保护电脑硬件。然而,有些人可能并不熟悉如何快速、方便地将电脑设置为休眠模式。本文将以“一招教你电脑打开休眠模式”为主题,为大家介绍一种简单的方法,帮助您轻松激活电脑的休眠模式。
快捷键操作:Win+X
通过快捷键Win+X可以快速打开Windows系统的高级用户菜单,在此菜单中选择“电源选项”即可进入电源选项设置界面。
开始菜单操作:开始菜单-电源
打开开始菜单,在开始菜单右侧可以找到电源按钮,点击该按钮后会弹出一个菜单,在该菜单中选择“睡眠”即可将电脑设置为休眠模式。
桌面操作:右键-电源选项
在桌面上任意位置右键点击,弹出一个菜单,选择“电源选项”进入电源设置界面,在该界面选择“选择电源按钮功能”进行设置,将休眠模式设置为电源按钮的功能之一。
控制面板操作:控制面板-硬件和声音-电源选项
打开控制面板,在控制面板界面中找到“硬件和声音”一栏,点击该选项后会跳转到下一个界面,在该界面中选择“电源选项”,然后在电源选项设置界面中选择休眠模式。
任务栏操作:任务栏-电源图标-休眠模式
在任务栏找到电源图标,单击该图标弹出一个菜单,在该菜单中选择休眠模式即可将电脑设置为休眠模式。
屏幕保护操作:桌面-右键-个性化-屏幕保护-更改电源设置
在桌面上右键点击,选择“个性化”进入个性化设置界面,在该界面中选择“屏幕保护”,然后在屏幕保护设置界面中选择“更改电源设置”,最后在电源选项界面中选择休眠模式。
计划任务操作:控制面板-系统和安全-系统维护-更改计划设置
打开控制面板,在控制面板界面中找到“系统和安全”一栏,点击该选项后会跳转到下一个界面,在该界面中选择“系统维护”,然后在系统维护界面中选择“更改计划设置”,最后在计划设置界面中选择休眠模式。
命令提示符操作:Win+R-cmd-powercfg-hon
通过快捷键Win+R打开运行窗口,输入“cmd”后按下回车键打开命令提示符窗口,在命令提示符窗口中输入“powercfg-hon”,然后按下回车键即可将电脑设置为休眠模式。
注册表操作:注册表-电源设置-休眠模式
通过运行窗口输入“regedit”并回车打开注册表编辑器,在注册表编辑器中找到电源设置位置,在该位置设置休眠模式的键值。
任务管理器操作:Ctrl+Shift+Esc-文件-运行新任务-powercfg-hon
通过快捷键Ctrl+Shift+Esc打开任务管理器,在任务管理器中选择“文件”,然后选择“运行新任务”,输入“powercfg-hon”并回车即可将电脑设置为休眠模式。
命令行操作:Win+R-powershell-Set-SleepTimeout-Seconds0
通过快捷键Win+R打开运行窗口,输入“powershell”后按下回车键打开PowerShell窗口,在PowerShell窗口中输入“Set-SleepTimeout-Seconds0”,然后按下回车键即可将电脑设置为休眠模式。
任务计划操作:控制面板-管理工具-任务计划程序-新建基本任务
打开控制面板,在控制面板界面中找到“管理工具”一栏,点击该选项后会跳转到下一个界面,在该界面中选择“任务计划程序”,然后在任务计划程序界面中选择“新建基本任务”,最后按照向导的指引设置休眠模式。
电源设置操作:控制面板-硬件和声音-电源选项-更改计划设置
打开控制面板,在控制面板界面中找到“硬件和声音”一栏,点击该选项后会跳转到下一个界面,在该界面中选择“电源选项”,然后在电源选项设置界面中选择更改计划设置,最后在计划设置界面中将休眠时间设置为0。
快速菜单操作:Win+X-U-U
通过快捷键Win+X可以快速打开Windows系统的高级用户菜单,在该菜单中选择“关机或注销”,然后选择“休眠”即可将电脑设置为休眠模式。
本文介绍了15种不同的操作方式,包括快捷键操作、开始菜单操作、桌面操作、控制面板操作、任务栏操作、屏幕保护操作、计划任务操作、命令提示符操作、注册表操作、任务管理器操作、命令行操作、任务计划操作、电源设置操作以及快速菜单操作,这些方法可以让您轻松地将电脑设置为休眠模式,方便节能并保护电脑硬件。无论您是习惯使用快捷键还是喜欢通过界面操作,本文中的方法都能够满足您的需求。希望本文对您有所帮助!