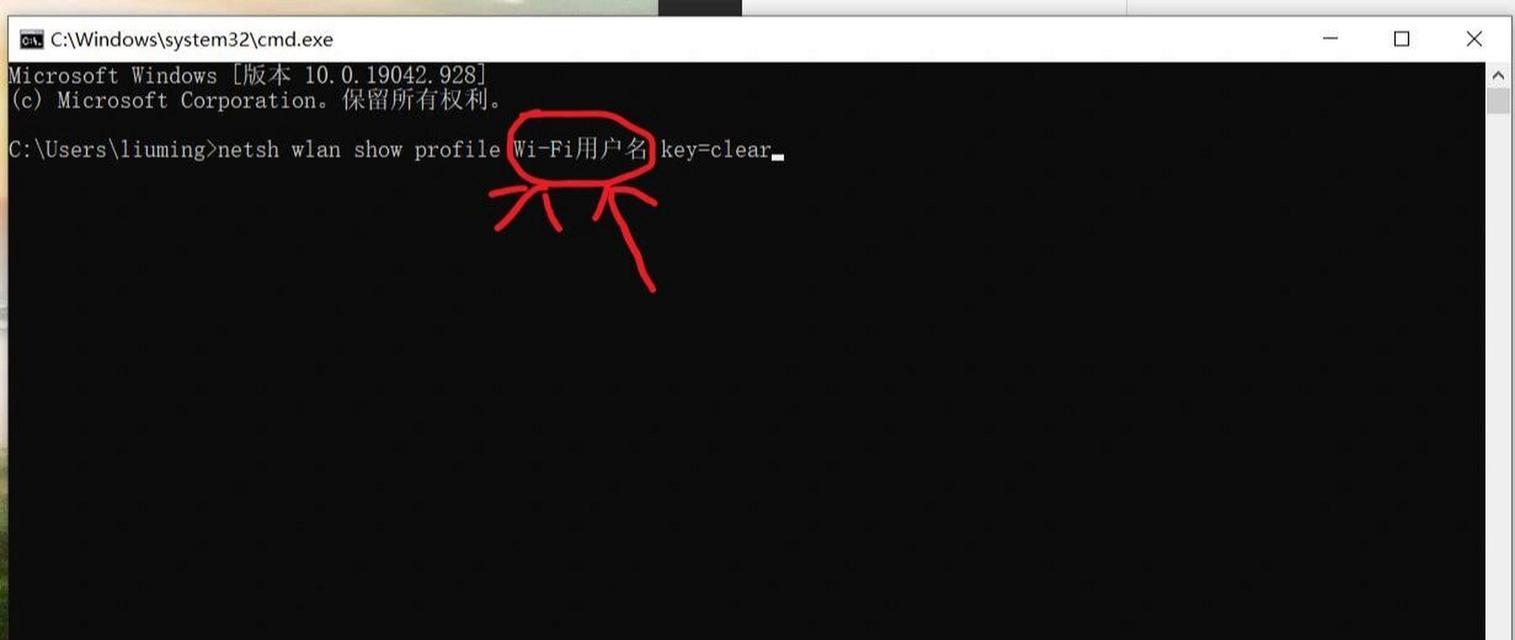在使用路由器的过程中,可能会因为遗忘WiFi密码或者需要更改密码而需要进行重置。重置路由器的WiFi密码并不复杂,只需要按照一定的步骤进行操作即可完成。本文将详细介绍重置路由器WiFi密码的流程,帮助用户重新设置密码,确保网络的安全性和稳定性。

1.寻找路由器的重置按钮
寻找路由器背面或底部的重置按钮。这个按钮通常是一个小孔,需要用尖锐物品按下来恢复出厂设置。确保路由器处于开启状态。
2.使用尖锐物品按下重置按钮
使用适当的工具(如牙签或针)将其插入重置按钮孔中并轻轻按下。按住约10秒钟,直到指示灯开始闪烁,表明重置操作正在进行。
3.连接到路由器的管理界面
打开您的计算机或移动设备,并连接到路由器所在网络。打开浏览器,输入默认网关地址(通常是192.168.1.1或192.168.0.1)并按下回车键。
4.输入管理员用户名和密码
在登录页面中,输入管理员用户名和密码。这些信息通常可以在路由器的用户手册或背面标签上找到。如果您不确定,请尝试常见的默认用户名和密码组合,如“admin”和“password”。
5.导航到无线设置页面
一旦成功登录路由器管理界面,找到并点击菜单中的“无线设置”选项。这将带您进入WiFi网络设置页面。
6.修改WiFi名称(SSID)
在无线设置页面中,找到WiFi名称(也称为SSID)的字段。删除现有名称并输入新的WiFi名称以标识您的网络。确保名称简洁明了且易于记忆。
7.更改WiFi密码
在同一无线设置页面上,找到密码字段。删除现有密码并输入您想要设置的新密码。确保密码强度足够高,包含字母、数字和符号,并至少包含8个字符。
8.保存更改并重启路由器
一旦完成WiFi名称和密码的修改,请点击保存或应用更改的按钮。路由器将保存设置并重新启动以使更改生效。
9.重新连接设备到新WiFi网络
在路由器重新启动后,您的设备将无法自动连接到新的WiFi网络。打开设备的WiFi设置,找到新的WiFi名称,并使用刚刚设置的新密码连接到网络。
10.确认连接和网络功能
一旦成功连接到新的WiFi网络,打开浏览器并访问几个网页,确认您的设备能够正常访问互联网。这将确保您的网络设置正确并且一切正常。
11.更新其他设备的WiFi设置
对于其他连接到该路由器的设备(如智能手机、平板电脑和智能家居设备),您需要手动更新它们的WiFi设置,以便连接到新的WiFi网络。
12.提高WiFi安全性
在重置密码后,您还可以进一步提高WiFi网络的安全性。通过启用加密(如WPA2)和隐藏WiFi网络名称,可以防止未经授权的访问。
13.记录新密码
为了避免忘记新密码,建议您将其记录在安全的地方,以备将来查阅。这可以避免不必要的麻烦和重复操作。
14.定期更改密码
为了保持网络安全,建议定期更改路由器的WiFi密码。这样可以防止不法分子利用长期存在的密码进行入侵或盗窃个人信息。
15.
通过按下路由器的重置按钮并按照一系列简单的步骤进行操作,您可以轻松重置路由器的WiFi密码。这将帮助您确保网络安全,并防止未经授权的访问。记得及时更改密码和加强网络安全是保护个人信息和设备免受网络威胁的重要措施。
重置路由器的WiFi密码并不复杂,只需要按照一定的步骤进行操作即可完成。在本文中,我们详细介绍了重置路由器WiFi密码的流程,包括找到重置按钮、连接到管理界面、修改WiFi名称和密码等步骤。通过正确操作,您可以重新设置WiFi密码,并提高网络的安全性和稳定性。记得定期更改密码,并采取其他安全措施来保护您的网络和设备免受不法分子的入侵。
重置路由器wifi密码的详细流程
随着互联网的普及,家庭中的路由器已经成为我们生活中不可或缺的一部分。然而,为了保障网络安全,我们需要定期更改路由器的wifi密码。本文将详细介绍如何重置路由器的wifi密码,以帮助用户更好地保护自己的网络安全。
1.确定你的路由器型号
2.连接到路由器的管理界面
3.登录路由器管理界面
4.寻找“无线设置”选项
5.进入“无线设置”界面
6.找到并选择“安全设置”
7.选择“修改密码”
8.输入当前的管理员密码
9.输入新的wifi密码
10.确认新密码
11.保存设置并退出管理界面
12.断开与路由器的连接
13.使用新的wifi密码重新连接路由器
14.测试新密码是否生效
15.建议定期更改wifi密码
1.确定你的路由器型号:不同型号的路由器可能有不同的管理界面和操作步骤,因此首先需要确定自己所使用的路由器型号。
2.连接到路由器的管理界面:将电脑或手机通过以太网线或无线方式与路由器连接,确保可以访问到路由器的管理界面。
3.登录路由器管理界面:打开浏览器,在地址栏中输入路由器的IP地址,进入路由器管理界面。
4.寻找“无线设置”选项:在管理界面中寻找到“无线设置”或类似的选项,点击进入。
5.进入“无线设置”界面:在“无线设置”选项中,点击进入相关的设置界面。
6.找到并选择“安全设置”:在“无线设置”界面中,找到“安全设置”或类似的选项,进入wifi密码设置界面。
7.选择“修改密码”:在“安全设置”界面中,找到“修改密码”选项,并点击进入密码修改页面。
8.输入当前的管理员密码:为了保护路由器的安全性,需要输入当前的管理员密码。
9.输入新的wifi密码:在密码修改页面中,输入新的wifi密码。建议使用强密码,包括数字、字母和符号的组合。
10.确认新密码:为了避免输入错误,需要再次确认新设定的wifi密码。
11.保存设置并退出管理界面:点击保存设置按钮,并退出路由器的管理界面。
12.断开与路由器的连接:断开电脑或手机与路由器的连接,确保修改生效。
13.使用新的wifi密码重新连接路由器:将电脑或手机重新连接到路由器的wifi网络,使用新设定的密码进行连接。
14.测试新密码是否生效:打开浏览器,访问互联网,确保新的wifi密码能够正常连接并上网。
15.建议定期更改wifi密码:为了保障网络安全,建议定期更改wifi密码,避免密码被他人破解,保护个人隐私和网络安全。
通过本文的介绍,我们了解了重置路由器wifi密码的详细流程。在日常使用中,定期更改wifi密码是保障网络安全的重要举措之一。希望读者能够按照本文的步骤,加强对家庭网络的安全保护。