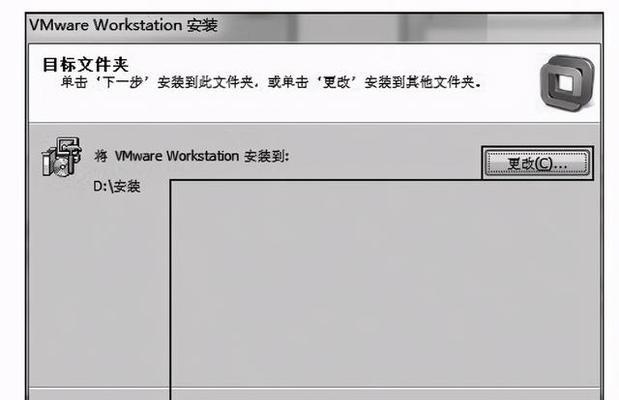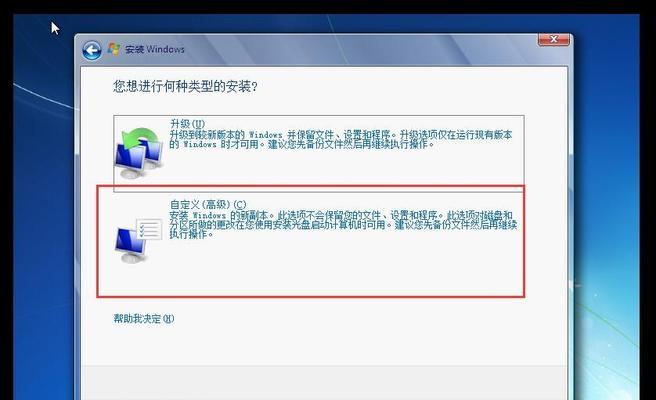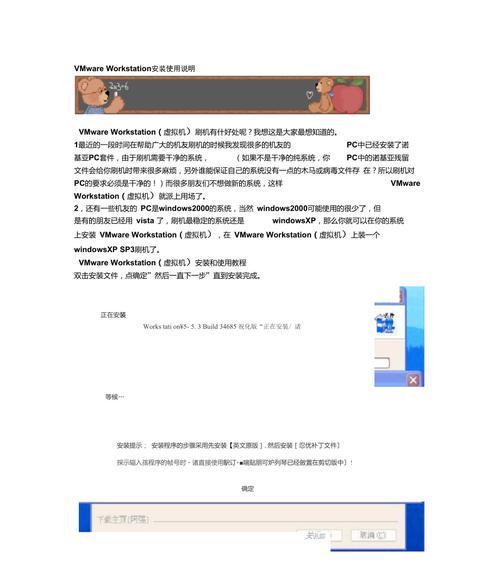在现代科技日益发展的时代背景下,虚拟机技术逐渐成为软件开发者和系统管理员们的首选工具。而Ubuntu作为一款免费且开源的操作系统,被广泛用于各个领域。本文将详细介绍在VMware虚拟机上安装Ubuntu的步骤,帮助读者快速轻松地搭建自己的Ubuntu虚拟环境。
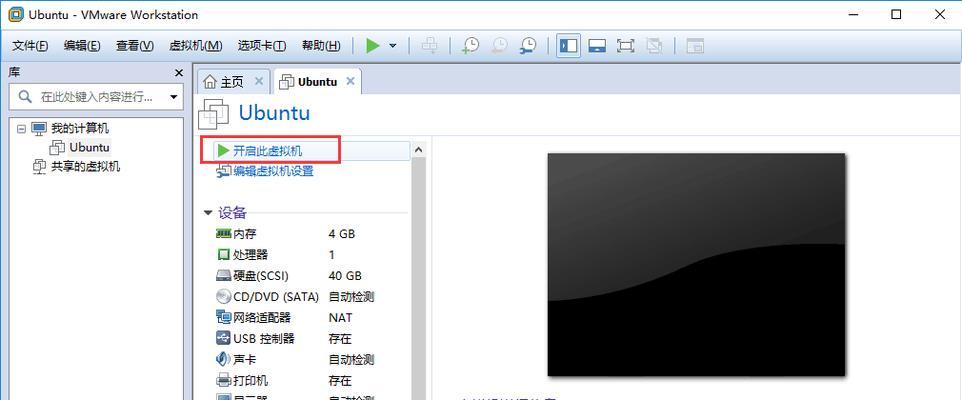
一、准备工作:下载并安装VMware虚拟机软件
在浏览器中搜索“VMware虚拟机官网”,点击进入官网下载页面,选择适用于您操作系统的版本进行下载,下载完成后双击安装程序,按照提示进行安装。
二、创建新的虚拟机:选择操作系统类型和版本
打开VMware虚拟机软件,点击“新建虚拟机”按钮,在弹出的向导中选择“典型”安装方式,并点击“下一步”。接着,在操作系统安装选项中选择“安装操作系统时提供.iso文件”,然后点击“下一步”。
三、导入Ubuntu镜像文件:选择并导入Ubuntu.iso文件
点击“浏览”按钮,找到之前下载好的Ubuntu.iso文件,选择后点击“下一步”。接下来,需要给虚拟机起个名字,并设置虚拟机的存储位置,然后点击“下一步”。
四、配置虚拟机硬件:设置内存和处理器
在分配内存的步骤中,可以根据自己的电脑配置来进行分配。建议至少分配2GB的内存给虚拟机,点击“下一步”。接着,在处理器配置中,选择虚拟机使用的处理器核心数量,然后点击“下一步”。
五、选择网络类型:自定义网络连接方式
在网络连接类型选择中,可以选择“桥接模式”或者“NAT模式”。若想让虚拟机与物理网络相连,则选择“桥接模式”;若只需要虚拟机访问外部网络而无需与其他设备通信,则选择“NAT模式”。
六、分配硬盘空间:选择硬盘大小和类型
在虚拟磁盘创建选项中,选择“创建新虚拟磁盘”,并点击“下一步”。设置虚拟磁盘的大小,建议至少为20GB,并选择磁盘存储为单个文件。
七、安装Ubuntu操作系统:启动虚拟机并安装
点击“完成”按钮后,会自动启动虚拟机,并开始安装Ubuntu操作系统。在安装过程中,按照屏幕提示进行设置,如选择语言、时区和键盘布局等。
八、分区设置:选择磁盘分区方式
在分区设置步骤中,选择“其他选项”,然后点击“下一步”。接着,选择分区大小、挂载点和文件系统类型等设置。
九、安装过程:等待系统安装完成
点击“安装”按钮后,系统开始安装,此过程可能需要一些时间,请耐心等待。安装完成后,点击“重新启动”按钮,即可进入新安装的Ubuntu系统。
十、登录系统:输入用户名和密码
重启后,进入登录界面,在用户名处输入之前设置的用户名,在密码处输入之前设置的密码,然后点击“登录”。
十一、更新系统:执行系统更新操作
在登录成功后,打开终端窗口(快捷键Ctrl+Alt+T),输入“sudoaptupdate”命令进行系统更新。根据提示输入密码,然后等待更新完成。
十二、安装增强工具:提升虚拟机性能和功能
在终端窗口中输入“sudoaptinstallopen-vm-tools-desktop”命令,然后按照提示进行安装。安装完成后,重新启动虚拟机。
十三、共享文件夹:实现虚拟机和物理机文件共享
在VMware虚拟机软件中,选择“虚拟机”->“设置”->“选项”->“共享文件夹”->“添加”按钮,选择需要共享的文件夹并确定。
十四、网络设置:配置虚拟机网络连接
在虚拟机的桌面上,点击右上角的网络图标,选择所需的网络连接方式,并进行相应的设置。
十五、轻松搭建Ubuntu虚拟环境
通过以上步骤,您已经成功在VMware虚拟机上安装了Ubuntu操作系统,并进行了一系列配置。现在,您可以尽情地使用Ubuntu虚拟环境进行开发、测试或其他操作了。希望本文能对您有所帮助!
使用VMware虚拟机安装Ubuntu的详细步骤
在现代计算机操作系统中,Linux已成为一种被广泛采用的选择,而Ubuntu则是其中最受欢迎的发行版之一。为了方便学习和测试Linux系统,许多人选择使用虚拟机软件来安装Ubuntu。VMware是一款功能强大且易于操作的虚拟机软件。本文将详细介绍如何在VMware虚拟机中安装Ubuntu系统,让您快速上手Linux。
1.准备工作
确保计算机硬件满足VMware的最低系统要求,并下载并安装VMware虚拟机软件。
2.获取Ubuntu安装镜像文件
从Ubuntu官方网站下载最新的Ubuntu桌面版ISO镜像文件。
3.创建新的虚拟机
通过VMware虚拟机软件创建一个新的虚拟机,设置虚拟机的名称、操作系统类型和硬件配置。
4.安装Ubuntu操作系统
将下载好的UbuntuISO镜像文件加载到虚拟机中,启动虚拟机并开始安装Ubuntu操作系统。
5.设置系统语言和时区
根据您的个人喜好,选择适合的系统语言和时区,以便使用Ubuntu系统时更加方便。
6.分配虚拟机硬件资源
根据您的计算机硬件性能和需求,为虚拟机分配适当的内存、处理器和硬盘空间。
7.安装VMwareTools
安装VMwareTools以提供更好的虚拟机性能和功能,包括鼠标集成、屏幕自适应和文件共享等。
8.更新Ubuntu系统
通过终端命令或软件中心更新Ubuntu系统,获得最新的安全补丁和功能更新。
9.安装常用软件
根据个人需求,安装常用的软件如浏览器、办公套件、媒体播放器等,以满足日常使用的各种需求。
10.配置网络设置
根据网络环境,配置虚拟机的网络设置,确保可以正常访问互联网和局域网资源。
11.设置共享文件夹
通过VMware虚拟机软件设置共享文件夹,使得在虚拟机和主机操作系统之间方便地传输文件。
12.优化虚拟机性能
通过调整虚拟机的参数和设置,优化虚拟机的性能,提高运行效率和响应速度。
13.备份和恢复虚拟机
定期备份虚拟机的配置和数据,以便在需要时能够快速恢复到之前的状态。
14.探索Ubuntu系统
深入了解Ubuntu系统的特性和功能,探索各种应用程序和系统工具。
15.解决常见问题
介绍常见的Ubuntu安装和使用问题,并提供相应的解决方法和技巧。
通过本文的步骤,您可以轻松地在VMware虚拟机中安装和配置Ubuntu操作系统。这将为您提供一个理想的学习和测试平台,让您快速上手Linux系统,并享受开源软件的种种优势。无论是日常使用还是开发实验,使用VMware虚拟机安装Ubuntu都是一个简便而有效的选择。