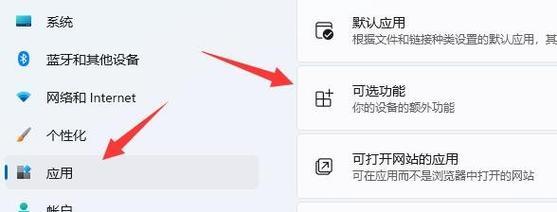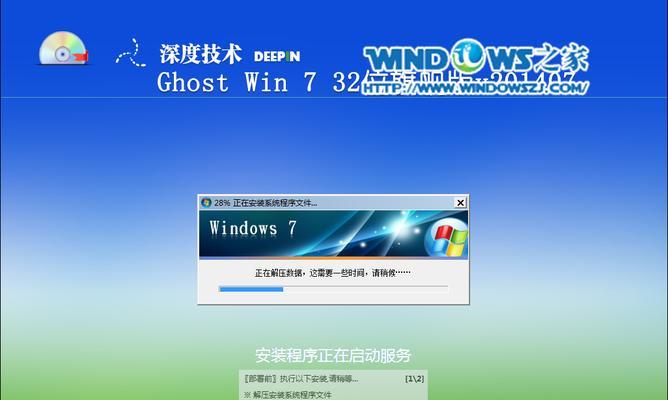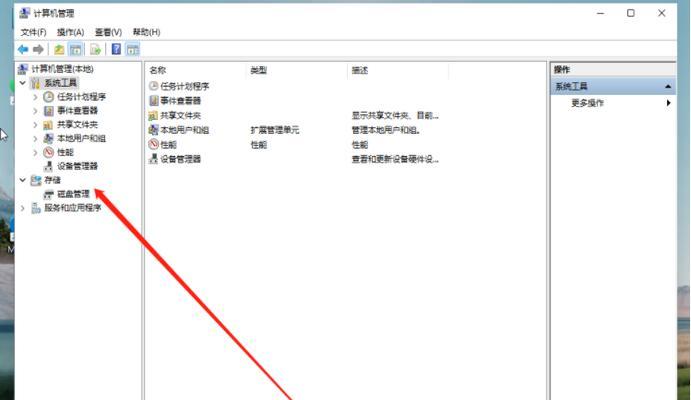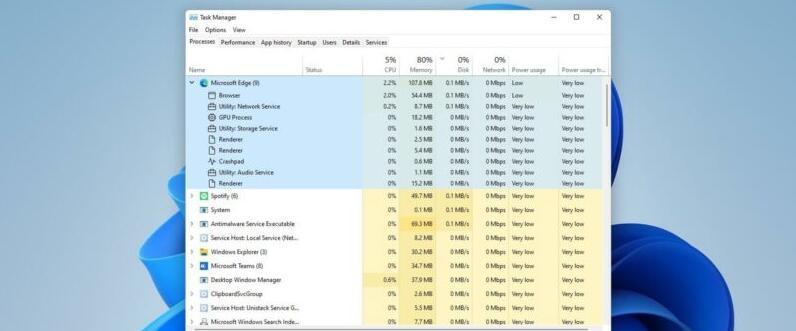在日常使用电脑的过程中,我们常常需要设置开机密码来保护个人隐私和数据安全。然而,有时候我们会因为各种原因忘记了设置的密码,这给我们带来了很多麻烦。本文将分享一些强制解除Win11开机密码的方法,帮助那些遇到此问题的用户解决困扰。
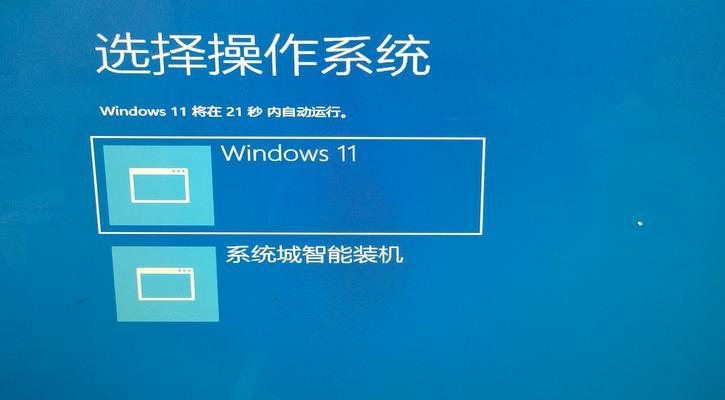
1.使用系统恢复工具重置密码
通过系统恢复工具,可以重置Win11开机密码,这是一种比较常见且简单的解决方法。需要注意的是,这种方法会清除所有的用户数据,因此请确保已备份重要数据。
2.运行管理员权限的命令提示符
使用管理员权限的命令提示符可以修改或移除Win11开机密码。在系统登录界面按下Shift键并选择“电源”选项中的“重新启动”按钮,然后选择“故障排除”和“高级选项”,进入命令提示符界面。
3.使用密码重置软件
有一些专门设计用于重置Windows系统密码的软件,通过这些软件可以解除Win11开机密码。用户可以通过其他电脑下载并刻录这些软件到可启动的媒介中,然后在需要解除密码的电脑上运行。
4.启动安全模式
通过进入Win11的安全模式,可以绕过开机密码。在系统登录界面按下Shift键并选择“电源”选项中的“重新启动”按钮,然后选择“故障排除”和“高级选项”,最后选择“启动设置”来进入安全模式。
5.使用Microsoft账户重置密码
如果你的Win11账户与Microsoft账户关联,可以通过Microsoft账户的密码重置功能来解除Win11开机密码。在系统登录界面点击“重置密码”链接,然后按照提示操作即可。
6.重置BIOS设置
如果Win11开机密码是基于BIOS设置的,你可以尝试通过重置BIOS设置来解除密码。打开电脑主机后,查找主板上的CMOS电池,取下电池一段时间后再重新插入即可重置BIOS设置。
7.恢复到上一个版本
如果你曾经升级过Win11系统,你可以尝试将系统恢复到之前的一个版本来解除开机密码。在系统登录界面按下Shift键并选择“电源”选项中的“重新启动”按钮,然后选择“故障排除”和“还原上一个版本”。
8.查找密码提示
有些用户在设置开机密码时会设置密码提示,通过查找密码提示可以帮助我们回忆起忘记的密码。在Win11系统登录界面点击“密码提示”链接即可查看密码提示。
9.使用管理员账户重置密码
如果你有其他的管理员账户,可以使用该账户登录系统并重置忘记的Win11开机密码。在系统登录界面选择管理员账户登录,然后通过控制面板的用户账户选项进行密码重置。
10.与Microsoft支持团队联系
如果以上方法都无法解决问题,你可以尝试与Microsoft支持团队联系,向他们寻求帮助。他们将为你提供更专业的解决方案。
11.使用第三方软件破解密码
有一些第三方软件声称可以破解Win11开机密码,但使用这些软件存在安全风险,请谨慎选择。
12.咨询专业技术人员
如果你对电脑技术不够了解,或者以上方法无法解决问题,可以咨询专业技术人员寻求帮助。
13.创建一个新的用户账户
如果你对原有的Win11开机密码无法恢复,可以考虑创建一个新的用户账户,并将原有用户的数据迁移到新账户中。
14.安装新的操作系统
如果你对以上方法都不满意,或者系统存在其他问题,可以考虑安装一个新的操作系统来替代Win11。
15.重要数据备份
无论使用哪种方法解除Win11开机密码,重要数据备份都是至关重要的。在进行任何操作之前,请确保已将重要数据备份到其他存储介质中,以免数据丢失。
通过本文介绍的多种方法,我们可以轻松解除Win11开机密码,让我们再也不用担心忘记密码而无法进入系统。然而,请谨慎操作,并确保已经备份了重要数据,以免造成不必要的麻烦。
解密Win11开机密码的方法
Win11是微软最新发布的操作系统,为了保护用户数据的安全,Win11默认启用了开机密码功能。然而,对于一些不常携带敏感数据的个人用户来说,这个功能可能会带来不便。本文将介绍一种强制解除Win11开机密码的方法,让您在每次开机时无需输入密码,实现自动登录。
1.关闭开机密码保护功能
打开Win11的设置界面,选择“帐户”,然后点击“登录选项”。在“登录选项”页面中,找到“关闭”选项,并点击关闭。确认您要关闭开机密码保护功能。
2.进入注册表编辑器
按下Win+R组合键,弹出运行窗口。输入“regedit”并点击确定,打开注册表编辑器。
3.定位到AutoAdminLogon键值
在注册表编辑器中,依次展开"HKEY_LOCAL_MACHINE"、"SOFTWARE"、"Microsoft"、"WindowsNT"、"CurrentVersion"节点。找到名为"Winlogon"的子节点,并双击打开。
4.修改AutoAdminLogon键值数据
在"Winlogon"节点下找到名为"AutoAdminLogon"的键值,并双击打开。将键值数据修改为"1",表示开启自动登录。
5.创建DefaultPassword键值
在"Winlogon"节点下右键点击空白处,选择“新建”-“字符串值”。将新建的字符串值命名为"DefaultPassword"。
6.修改DefaultPassword键值数据
双击"DefaultPassword"键值,输入您的登录密码,并点击确定。
7.创建DefaultUserName键值
同样在"Winlogon"节点下右键点击空白处,选择“新建”-“字符串值”。将新建的字符串值命名为"DefaultUserName"。
8.修改DefaultUserName键值数据
双击"DefaultUserName"键值,输入您的用户名,并点击确定。
9.创建DefaultDomainName键值
继续在"Winlogon"节点下右键点击空白处,选择“新建”-“字符串值”。将新建的字符串值命名为"DefaultDomainName"。
10.修改DefaultDomainName键值数据
双击"DefaultDomainName"键值,输入您的域名(如果没有域名,则输入本地计算机名称),并点击确定。
11.创建AutoLogonCount键值
同样在"Winlogon"节点下右键点击空白处,选择“新建”-“字符串值”。将新建的字符串值命名为"AutoLogonCount"。
12.修改AutoLogonCount键值数据
双击"AutoLogonCount"键值,输入"1",表示开启自动登录,并点击确定。
13.重启系统
保存并关闭注册表编辑器后,重新启动您的计算机。您会发现Win11将自动登录您的账户,无需再输入密码。
14.注意事项
请注意,关闭Win11的开机密码保护功能可能会降低系统的安全性。建议只在个人电脑上进行此操作,并确保您的计算机没有重要的敏感信息。
15.
通过修改注册表的方法,我们可以强制解除Win11的开机密码,实现自动登录。然而,请谨慎操作,并确保您的计算机的安全性不会受到严重影响。在享受便利的同时,保障数据安全依然是首要任务。