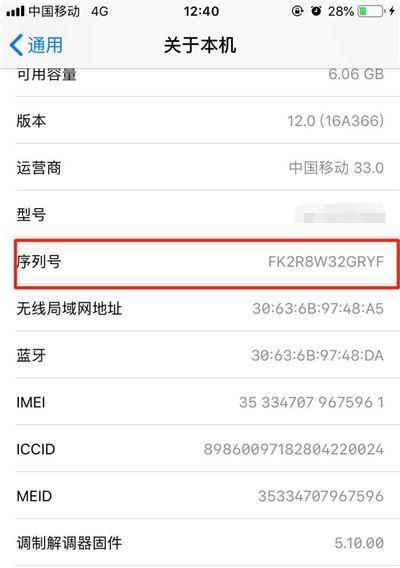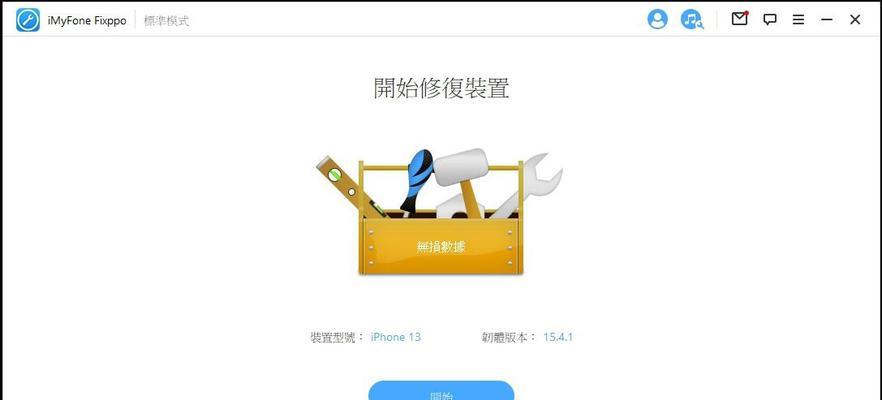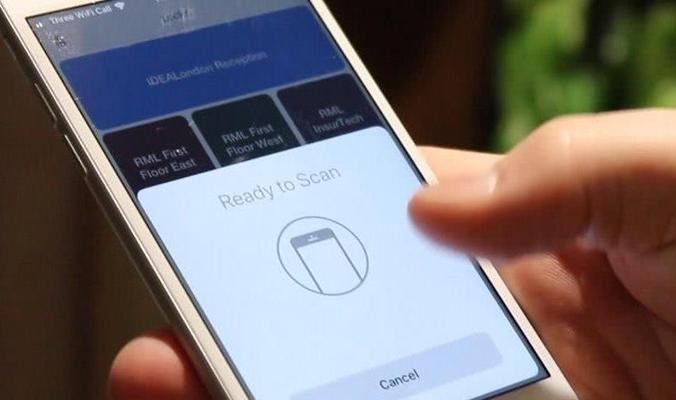在手机拍摄时,我们常常会面临存储空间不足的问题。为了释放存储空间,我们需要将大量照片从iPhone传输到电脑上。本文将为您详细介绍以iPhone传输大量照片到电脑的流程和步骤。
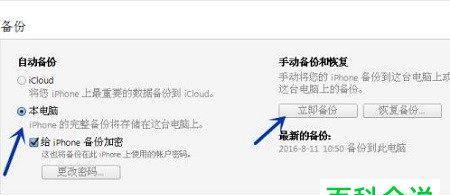
一、确保iPhone和电脑处于同一个Wi-Fi网络下
在开始传输前,请确保您的iPhone和电脑都连接到同一个Wi-Fi网络下。这样可以保证传输的稳定性和速度。
二、打开“照片”应用程序并选择照片
在iPhone上打开“照片”应用程序,并选择您要传输的照片。您可以通过点击“选择”按钮来选择单张或多张照片。
三、点击“共享”按钮并选择“AirDrop”
在照片选择完毕后,点击屏幕下方的“共享”按钮,然后选择“AirDrop”。在弹出的窗口中,选择您的电脑名称。
四、在电脑上接受照片传输
在您的电脑上,会弹出一个通知窗口,询问是否接受来自iPhone的照片传输。点击“接受”按钮即可开始传输。
五、等待照片传输完成
在开始传输后,请耐心等待照片传输完成。传输时间的长短取决于您选择的照片数量和照片大小。
六、打开“照片”应用程序并导入照片
传输完成后,在您的电脑上打开“照片”应用程序,并导入刚刚传输的照片。您可以选择导入全部照片或者只导入部分。
七、创建文件夹并整理照片
在导入照片后,您可以选择创建一个新的文件夹,并将照片按照日期、地点或主题等方式进行整理。这样可以更好地管理和查找您的照片。
八、备份照片到云存储服务
为了确保照片的安全,建议您将备份照片到云存储服务,如iCloud、Google相册或Dropbox等。这样即使电脑损坏或丢失,您的照片仍然安全存储。
九、清理iPhone上的照片
在将照片成功传输到电脑后,您可以在iPhone上删除这些照片,以释放存储空间。请注意,确保您已经备份了所有照片后再进行删除操作。
十、使用第三方工具传输照片
除了AirDrop,还有一些第三方工具可以帮助您更快速地传输大量照片。Syncios、iMazing等工具都可以提供更多传输选项和功能。
十一、使用数据线传输照片
如果您的电脑没有启用AirDrop或者您觉得传输速度不够理想,您可以通过数据线将iPhone连接到电脑上,并使用iTunes或其他软件进行照片传输。
十二、考虑使用云同步服务
除了传统的传输方式,您还可以考虑使用云同步服务。通过将照片同步到Google相册或iCloud相册,您可以实现自动备份和跨设备访问照片。
十三、避免重复传输照片
在选择传输照片时,注意避免重复传输相同的照片。您可以在传输前先检查电脑上已有的照片,避免重复导入。
十四、不要忽略照片质量
在传输大量照片时,注意不要忽略照片质量。如果您需要保留原始质量,请选择合适的传输方式和格式,以避免照片失真或损坏。
十五、
通过以上步骤,您可以轻松、高效地将大量照片从iPhone传输到电脑上,并释放iPhone的存储空间。无论是使用AirDrop、第三方工具还是云同步服务,都可以根据个人需求选择合适的方法。记住备份和整理照片也是非常重要的,这样可以更好地管理和保护您的珍贵回忆。
如何将大量照片从iPhone传输到电脑
对于使用iPhone拍摄大量照片的用户来说,将这些照片传输到电脑上是非常重要的一步。本文将介绍一种简单快捷的方法和步骤,帮助用户将大量照片从iPhone传输到电脑上。
一、确保iPhone和电脑处于同一Wi-Fi网络下
在开始传输之前,确保您的iPhone和电脑都连接在同一个Wi-Fi网络下。这是因为我们将使用无线传输的方式来进行照片传输。
二、打开相册应用,并选择要传输的照片
在iPhone上打开相册应用,并选择您想要传输到电脑上的照片。您可以通过在相册中滑动浏览照片,并点击选中每张照片来进行选择。
三、点击共享按钮,并选择AirDrop选项
在相册应用中,点击右上角的共享按钮(一个方框内有向上箭头),然后选择AirDrop选项。这将打开一个列表,列出了可用于传输照片的设备。
四、在电脑上打开“我的电脑”或“文件资源管理器”
在电脑上,打开“我的电脑”(或“文件资源管理器”)应用程序,确保您能够访问电脑上的文件。
五、在电脑上启用AirDrop功能
在电脑上,启用AirDrop功能,以便与iPhone进行连接和传输照片。这一步骤可能会因操作系统版本的不同而有所差异,但通常可以在系统设置中找到相关选项。
六、在iPhone上选择电脑名称
在您的iPhone上,将会显示出可用于传输照片的设备列表。从列表中选择您的电脑名称,这将建立起iPhone与电脑之间的连接。
七、确认传输照片的设置
在电脑上,确认传输照片的设置。您可以选择要将照片传输到电脑上的哪个文件夹中,并选择是否要自动创建新的文件夹。
八、点击“传输”按钮开始传输照片
在iPhone上,点击“传输”按钮开始传输照片。这将触发传输过程,并将选中的照片发送到您的电脑上。
九、等待照片传输完成
等待一段时间,直到所有选中的照片都成功传输到了电脑上。传输时间取决于照片的大小和数量。
十、检查电脑上的照片
在传输完成后,打开电脑上的目标文件夹,检查传输的照片是否完整。如果一切顺利,您将能够在文件夹中看到所有传输的照片。
十一、备份照片并清理iPhone存储空间
在照片传输完成后,建议您进行照片的备份,并清理iPhone上的存储空间,以便为新的照片和文件腾出更多空间。
十二、安全断开AirDrop连接
在完成照片传输后,确保安全断开iPhone与电脑之间的AirDrop连接。这可以通过在iPhone上切换AirDrop功能为关闭状态来实现。
十三、重复以上步骤进行大量照片传输
如果您还有更多照片需要传输到电脑上,您可以重复以上步骤,选择要传输的新照片并开始传输。
十四、尝试其他照片传输方法
除了AirDrop之外,还有其他一些方法可以将大量照片从iPhone传输到电脑上,例如使用数据线连接、使用iCloud等。您可以尝试这些方法来找到最适合您的方式。
十五、
通过AirDrop功能,我们可以简单快捷地将大量照片从iPhone传输到电脑上。确保设备连接在同一Wi-Fi网络下,并按照以上步骤进行操作,您将能够轻松地完成照片传输并备份。尽情享受照片传输的便利吧!