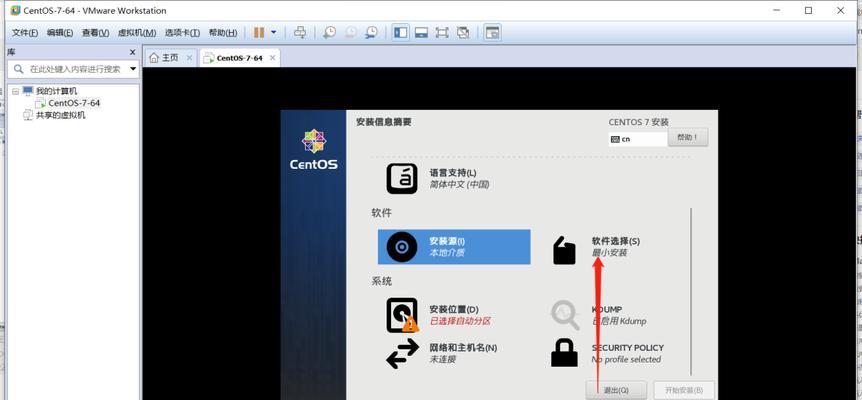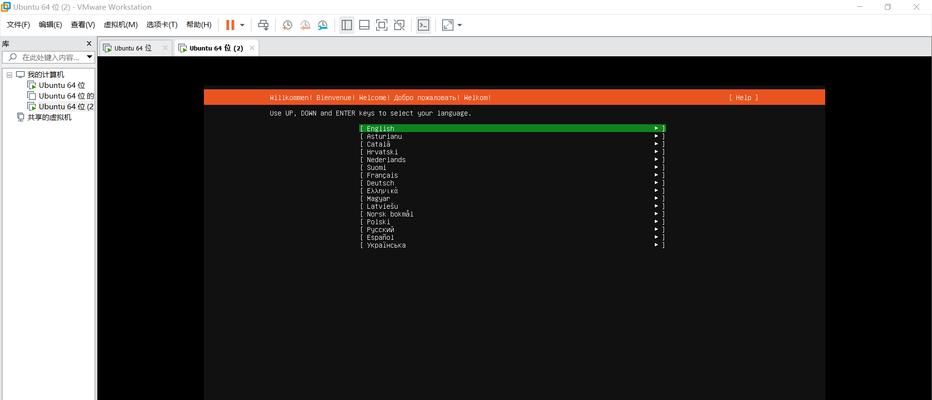随着Windows7操作系统的广泛应用,许多用户开始考虑在其电脑上安装虚拟机软件来运行其他操作系统或测试不同软件的兼容性。然而,在选择适合的虚拟机软件时,Win7系统的兼容性是一个重要的考量因素。本文将探讨Win7支持的VMware最高版本以及其与Win7系统的兼容性。
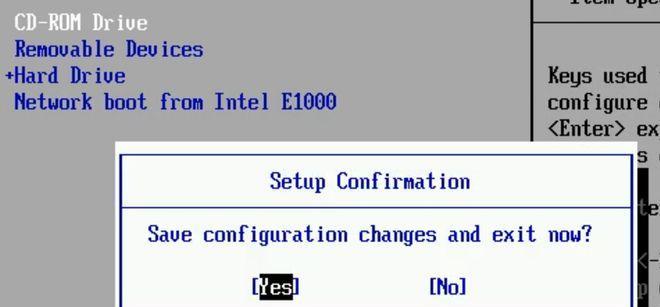
1.VMware16Pro:强大功能和优秀兼容性
VMware16Pro是目前VMware推出的最新版本,它提供了一系列强大的功能和优秀的兼容性,可以在Win7操作系统上顺利运行。
2.VMware15Pro:兼容Win7的稳定选择
对于那些仍在使用Win7系统的用户来说,VMware15Pro是一个稳定可靠的选择。它能够完美兼容Win7,并提供了许多实用的功能。
3.VMware14Pro:旧版软件依然有效
如果你仍在使用旧版的Win7系统,那么VMware14Pro是一个可选的版本。虽然它不如最新版本功能丰富,但仍然可以满足大多数用户的需求。
4.VMware12Pro:最低要求的兼容版本
对于那些没有升级到较新Win7版本的用户来说,VMware12Pro是一个最低要求的兼容版本。尽管它的功能较为有限,但仍然可以正常运行在旧版的Win7系统上。
5.VMware10Pro:老旧操作系统的选择
如果你仍在使用Win7的老旧版本,如Win7Ultimate或Win7Enterprise,那么VMware10Pro是一个可行的选择。它提供了稳定的性能和可靠的兼容性。
6.VMwarePlayer:轻量级虚拟机软件
如果你只是需要一个简单易用的虚拟机软件来运行一些基本任务,那么VMwarePlayer是一个不错的选择。它兼容Win7,并且具有较小的安装包大小和简洁的界面。
7.考虑硬件要求:资源消耗和兼容性
在选择适合的VMware版本时,还应考虑到硬件要求。一些较新版本的VMware可能对旧电脑的资源消耗较大,而一些旧版本则可能不支持一些新硬件设备。
8.安全性问题:及时更新最新版本
无论你选择哪个VMware版本,都应始终关注其安全性。及时更新到最新版本可以确保你的虚拟机环境能够抵御潜在的安全威胁。
9.虚拟机功能需求:选择适合自己的版本
不同的用户有不同的虚拟机功能需求。在选择VMware版本时,你应该考虑自己的具体需求,如网络设置、硬件兼容性等。
10.考虑软件兼容性:与Win7系统配合使用
除了与Win7系统的兼容性外,你还应考虑你将在虚拟机中运行的其他软件是否兼容所选的VMware版本。
11.阅读用户评价和案例:获得更多参考
在做出决策之前,阅读其他用户的评价和案例也是一个不错的方法。他们的经验可以为你提供有价值的参考。
12.虚拟机性能优化:调整设置提升效率
一旦选择了适合自己的VMware版本,你还可以通过调整虚拟机的一些设置来提升其性能,如内存分配、硬件加速等。
13.确认操作系统支持:Win7是否正式支持
虽然VMware版本可能在技术上兼容Win7,但最好确认一下官方是否正式支持Win7操作系统,以避免未来可能出现的兼容性问题。
14.考虑未来升级:是否准备升级Win7
你还应该考虑到未来是否有计划升级到其他操作系统。如果是的话,选择支持更多操作系统的VMware版本可能是一个更好的选择。
15.结论:根据需求选择合适的VMware版本
综上所述,选择合适的VMware版本需要考虑Win7系统的兼容性、硬件要求、安全性、功能需求和软件兼容性等因素。只有根据自己的具体需求,选择合适的版本,才能获得最佳的虚拟机体验。
Windows7支持的VMware最高版本及使用方法
在Windows7操作系统下,选择适合的VMware版本能够提供更好的虚拟化体验和性能。本文将介绍Windows7支持的VMware最高版本,并提供相应的使用方法和优化设置,帮助读者充分发挥虚拟机在Windows7上的功能和性能。
VMwareWorkstation是Windows7操作系统下最高支持的VMware版本,它为用户提供了丰富的虚拟化功能和灵活的配置选项。无论是开发者、测试人员还是普通用户,都可以通过VMwareWorkstation来构建、管理和运行虚拟机。
二虚拟机硬件兼容性
VMwareWorkstation对于Windows7系统支持广泛的虚拟机硬件。用户可以创建并运行各种操作系统,如Windows、Linux、macOS等,以及不同的应用程序环境。VMwareWorkstation还支持32位和64位的虚拟机硬件,满足不同需求。
三安装VMwareWorkstation
在Windows7上安装VMwareWorkstation十分简单。用户只需下载相应版本的安装包,按照提示进行安装即可。安装完成后,用户可以在开始菜单中找到VMwareWorkstation的快捷方式,并从中启动软件。
四创建虚拟机
在VMwareWorkstation中创建虚拟机也非常容易。用户只需选择“创建新的虚拟机”选项,然后按照向导完成设置即可。用户可以选择安装操作系统的光盘镜像文件或者已有的虚拟机文件作为源,以及指定虚拟机的硬件配置。
五虚拟机性能优化
为了提升虚拟机在Windows7上的性能,用户可以进行一些优化设置。调整虚拟机的内存大小、CPU核心分配和硬件加速等。关闭不必要的特性和服务,以及使用最新的VMwareTools工具也可以提升虚拟机的性能和稳定性。
六共享文件和文件夹
VMwareWorkstation允许用户在虚拟机和宿主机之间共享文件和文件夹。用户可以通过设置共享文件夹选项,将宿主机上的文件直接映射到虚拟机中,并在两者之间进行文件传输和共享。
七网络连接配置
用户可以在VMwareWorkstation中配置虚拟机的网络连接方式,包括桥接模式、NAT模式和仅主机模式等。通过选择合适的网络连接方式,用户可以实现虚拟机与外部网络的通信,方便进行网络测试和开发。
八虚拟机快照功能
VMwareWorkstation提供了快照功能,让用户能够方便地保存虚拟机的状态和配置。用户可以在虚拟机运行过程中随时创建快照,并在需要时快速还原到之前的状态。这对于软件测试和系统维护非常有用。
九克隆虚拟机
除了创建虚拟机,用户还可以通过克隆功能来快速复制现有的虚拟机。克隆虚拟机可以节省时间和资源,并且可以在不同的环境中快速部署相同的虚拟机配置。
十虚拟机迁移
如果用户需要将虚拟机从一台计算机迁移到另一台计算机,VMwareWorkstation也提供了相应的功能。用户可以使用迁移工具将虚拟机转移到另一台计算机上,并保持虚拟机的完整性和配置。
十一安全设置
为了保护虚拟机的安全,用户可以设置密码和加密选项,限制对虚拟机的访问权限。用户还可以设置虚拟机的防火墙和网络访问控制,确保虚拟机与外部环境的安全隔离。
十二更新和维护
VMwareWorkstation会定期发布更新和修复程序,以解决安全漏洞和改善性能。用户应该及时更新软件,并定期备份虚拟机文件,以免数据丢失或遭受安全威胁。
十三运行虚拟机的要求
为了获得最佳的虚拟化性能,用户应该确保计算机满足运行虚拟机的要求。这包括足够的内存、处理器和硬盘空间等。如果计算机配置较低,用户可以降低虚拟机的硬件配置,以提升性能。
十四故障排除和技术支持
在使用VMwareWorkstation过程中,可能会遇到一些问题和故障。用户可以参考官方文档和论坛来进行故障排除,或者向VMware的技术支持团队寻求帮助。他们将为用户提供专业的解决方案和支持。
通过选择适当的VMwareWorkstation版本,Windows7用户可以在虚拟化环境中获得更好的性能和功能。在安装、配置和优化虚拟机时,用户需要注意一些关键设置,以确保虚拟机在Windows7上的稳定运行。同时,及时更新和维护软件,以及遵循最佳实践,可以提升虚拟机的安全性和可靠性。