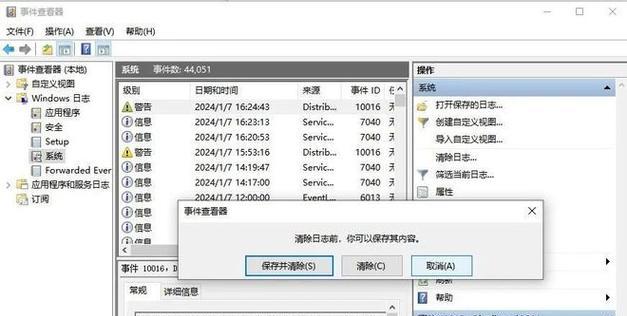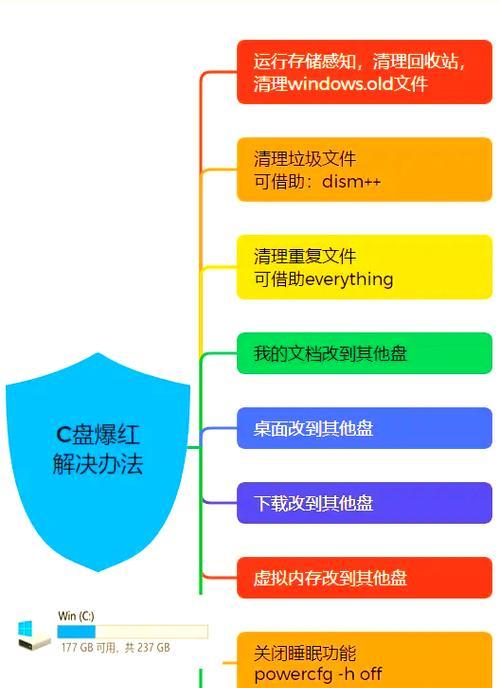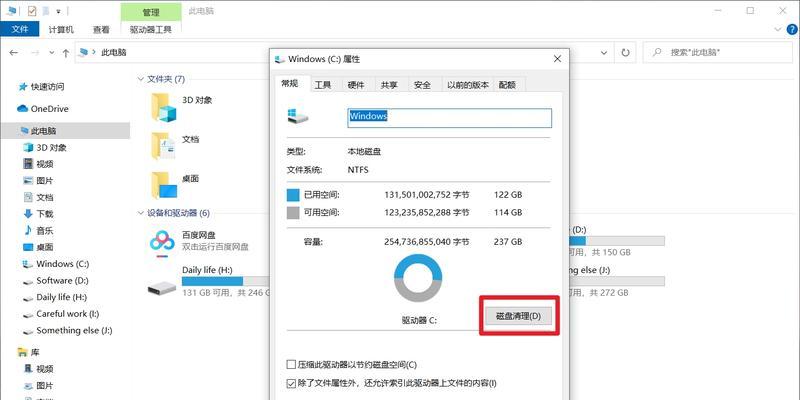随着我们在电脑上存储的数据越来越多,C盘的空间很容易被占满,导致电脑运行变慢甚至无法正常工作。然而,手动清理C盘中的垃圾文件是一项繁琐且耗时的任务。幸运的是,我们可以利用一些快捷命令来快速清理C盘的垃圾文件,释放宝贵的磁盘空间。本文将为您介绍一些有用的命令和技巧,帮助您轻松解决C盘空间不足的问题。
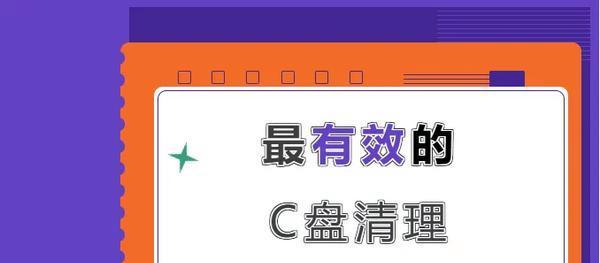
一:查找临时文件
利用“dir/s/ah”命令,系统会列出C盘中所有的隐藏文件,其中包括临时文件。这些临时文件通常占据了大量的磁盘空间,并且它们在系统正常运行之后也不会再被使用到。
二:清除临时文件
通过运行“del/s/q%temp%\*”命令,可以快速清除C盘中的临时文件。这个命令会递归地删除C盘中所有的临时文件,释放大量的磁盘空间。
三:清理回收站
使用“rd/s/qC:\$Recycle.Bin”命令,可以立即清空回收站并释放C盘的空间。请注意,执行此命令后,回收站中的所有文件将无法恢复,请确保您不再需要这些文件。
四:清除浏览器缓存
运行“RunDll32.exeInetCpl.cpl,ClearMyTracksByProcess8”命令,可以清除浏览器缓存,包括临时文件、Cookie和历史记录。这些文件占据了C盘的大量空间,清除它们可以有效地释放磁盘空间。
五:清除系统日志
通过运行“wevtutil.execlApplication”、“wevtutil.execlSecurity”和“wevtutil.execlSystem”命令,可以清除C盘上的系统日志。这些日志文件占据了大量的磁盘空间,清除它们有助于释放更多空间。
六:删除临时安装文件
使用“rundll32.exesetupapi.dll,InstallHinfSectionDefaultUninstall132%windir%\inf\*”命令,可以删除C盘中的临时安装文件。这些文件通常是在安装或升级软件时生成的,但在安装完成后就不再需要了。
七:清除更新文件
通过运行“dism.exe/online/cleanup-image/spsuperseded”命令,可以清除C盘中的过时更新文件。这些文件占据了大量的磁盘空间,清除它们可以帮助您释放更多空间。
八:清除系统错误报告
运行“werfault.exe-cleanup”命令,可以清除C盘中的系统错误报告文件。这些文件通常是由于系统崩溃或应用程序错误而生成的,清除它们可以释放一些磁盘空间。
九:清理下载文件夹
通过运行“del/s/q%userprofile%\Downloads\*”命令,可以快速清理C盘中的下载文件夹。这些文件夹中通常存放着大量已经不再需要的下载文件,删除它们可以释放更多磁盘空间。
十:清理无用的程序
使用“appwiz.cpl”命令,可以打开“程序和功能”窗口,从中选择并卸载C盘中无用的程序。这些程序占据了大量的磁盘空间,并且在系统正常运行时也不再需要。
十一:清除日志文件
通过运行“del/s/q%windir%\logs\*”命令,可以清除C盘中的日志文件。这些文件通常记录着系统的运行状态,但在很长时间后它们会变得无用并占据大量磁盘空间。
十二:清除临时安装文件夹
使用“rd/s/q%windir%\Installer\$PatchCache$”命令,可以删除C盘中的临时安装文件夹。这些文件夹通常存放着旧版本的安装文件,占据了大量的磁盘空间。
十三:清理系统升级备份
通过运行“dism.exe/online/cleanup-image/startcomponentcleanup”命令,可以清除C盘中的系统升级备份。这些备份文件占据了大量的磁盘空间,清除它们有助于释放更多空间。
十四:清除无效注册表项
使用“regdeleteHKCU\Software\Microsoft\Windows\CurrentVersion\Explorer\UserAssist/f”命令,可以清除C盘中的无效注册表项。这些项通常是由于应用程序或文件的移动而产生的,清理它们可以帮助您释放一些磁盘空间。
十五:
通过运行上述快捷命令,您可以轻松快速地清理C盘中的垃圾文件,释放宝贵的磁盘空间。这些命令可以减少手动清理的时间和精力,并帮助您保持电脑的良好性能。记得定期清理C盘,保持您的电脑的正常运行和优化。
利用快捷命令清理C盘垃圾,提高电脑性能
在使用电脑的过程中,我们经常会发现C盘的容量逐渐变小,这是因为日常使用中会产生大量的临时文件、缓存等垃圾文件。如果不及时清理,这些垃圾文件将占用宝贵的磁盘空间,并且还会拖慢电脑的运行速度。为了解决这个问题,本文将介绍一种利用快捷命令清理C盘垃圾的方法,让你在轻松一键操作下,恢复电脑的速度。
1.如何打开命令提示符窗口
2.清理临时文件
3.清理回收站
4.清理系统日志
5.清理应用程序缓存
6.清理浏览器缓存和Cookie
7.清理Windows更新备份文件
8.清理错误报告文件
9.清理系统自动更新文件
10.清理应用程序残留文件
11.清理系统备份文件
12.清理无效注册表项
13.清理系统快照文件
14.清理下载文件夹
15.如何定期自动清理垃圾文件
1.如何打开命令提示符窗口:按下Win+R组合键,打开运行窗口,输入cmd并按下回车键,即可打开命令提示符窗口。
2.清理临时文件:在命令提示符窗口中输入"del%temp%\*/s/f/q"命令,并按下回车键,即可清理临时文件。
3.清理回收站:在命令提示符窗口中输入"rd/s/qC:\$Recycle.bin"命令,并按下回车键,即可清理回收站。
4.清理系统日志:在命令提示符窗口中输入"wevtutilclsystem"命令,并按下回车键,即可清理系统日志。
5.清理应用程序缓存:在命令提示符窗口中输入"cleanmgr/sagerun:1"命令,并按下回车键,选择相应的应用程序缓存清理选项,即可清理应用程序缓存。
6.清理浏览器缓存和Cookie:打开浏览器的设置选项,找到清理缓存和Cookie的功能,并执行相应的操作,即可清理浏览器缓存和Cookie。
7.清理Windows更新备份文件:在命令提示符窗口中输入"dism.exe/online/cleanup-image/startcomponentcleanup"命令,并按下回车键,即可清理Windows更新备份文件。
8.清理错误报告文件:在命令提示符窗口中输入"del/s%SystemDrive%\Windows\Prefetch\*.tmp"命令,并按下回车键,即可清理错误报告文件。
9.清理系统自动更新文件:在命令提示符窗口中输入"del/s/q%Windir%\SoftwareDistribution\Download\*.*"命令,并按下回车键,即可清理系统自动更新文件。
10.清理应用程序残留文件:在命令提示符窗口中输入"wmicproductgetname"命令,并按下回车键,找到需要清理的应用程序名称,再输入"wmicproductwherename="程序名称"calluninstall"命令,并按下回车键,即可清理应用程序残留文件。
11.清理系统备份文件:在命令提示符窗口中输入"wbadmindeletesystemstatebackup-keepVersions:0"命令,并按下回车键,即可清理系统备份文件。
12.清理无效注册表项:在命令提示符窗口中输入"regdelete"注册表项路径"/f"命令,并按下回车键,即可清理无效注册表项。
13.清理系统快照文件:在命令提示符窗口中输入"vssadmindeleteshadows/for=c:/all/quiet"命令,并按下回车键,即可清理系统快照文件。
14.清理下载文件夹:在命令提示符窗口中输入"del/s/q%UserProfile%\Downloads\*"命令,并按下回车键,即可清理下载文件夹。
15.如何定期自动清理垃圾文件:使用Windows任务计划程序,创建一个定期运行上述命令的任务,即可实现自动清理垃圾文件。
通过利用快捷命令清理C盘垃圾,我们可以轻松地恢复电脑的速度和磁盘空间。这些快捷命令能够清理临时文件、回收站、系统日志、应用程序缓存、浏览器缓存和Cookie等各种垃圾文件,从而提高电脑的性能和运行效率。同时,定期自动清理垃圾文件也是一个很好的习惯,可以保持电脑的良好状态。