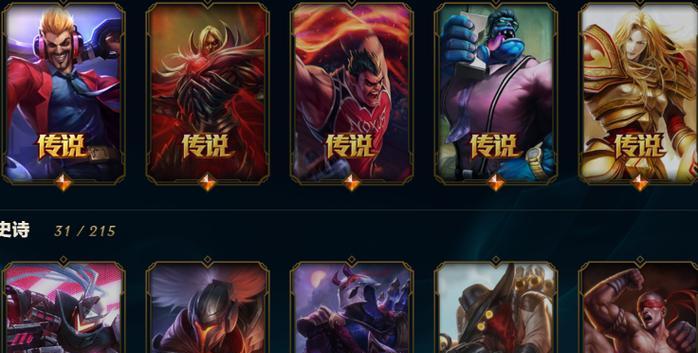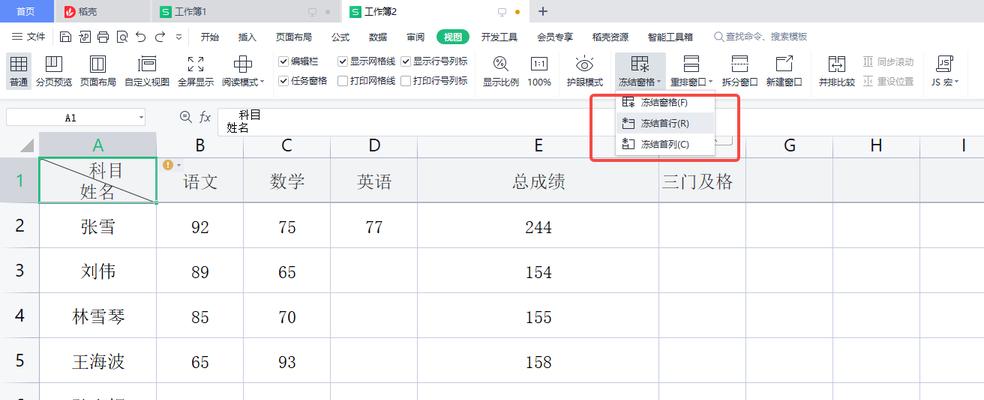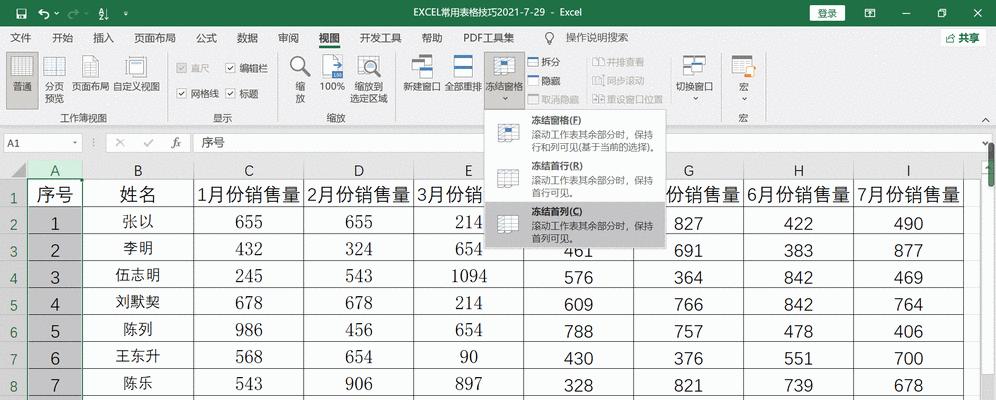在进行大量数据分析和处理时,我们经常需要固定一行或一列,以便在滚动其他数据时保持关键信息的可见性和对比性。本文将介绍如何在Excel中使用冻结功能,提高数据分析效率。
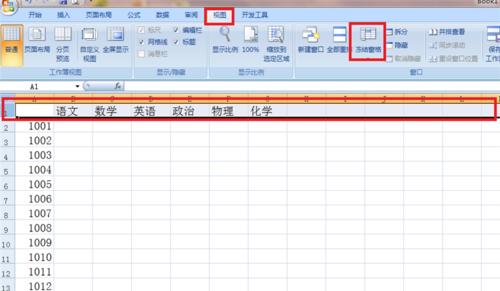
什么是冻结?(关键字:Excel冻结)
冻结是Excel提供的一种功能,它可以将某一行或某一列锁定在窗口的顶部或左侧,使其在滚动其他数据时保持可见,方便查看和分析。通过冻结功能,我们可以更好地处理大量数据,并提高工作效率。
如何冻结行(关键字:Excel冻结行)
要冻结Excel表格中的行,首先需要将光标移动到需要固定的行下方的任意单元格中。在Excel的"视图"选项卡中,点击"冻结窗格"按钮,在弹出的下拉菜单中选择"冻结顶部行"。这样,选定行以上的所有行将被冻结,而选定行及以下的行则可滚动。
如何冻结列(关键字:Excel冻结列)
与冻结行类似,要冻结Excel表格中的列,需要将光标移动到需要固定的列右侧的任意单元格中。点击"冻结窗格"按钮,在弹出的下拉菜单中选择"冻结左侧列"。选定列左侧的所有列将被冻结,而选定列及右侧的列则可滚动。
如何同时冻结行和列(关键字:Excel同时冻结行列)
在Excel中,同时冻结行和列可以更好地固定需要比对的数据,提高数据分析的效果。要实现同时冻结行和列,在需要固定的行右侧和列下方的交叉单元格中放置光标,然后点击"冻结窗格"按钮,并选择"冻结窗口"。这样,选定行和列以上及左侧的所有行和列都将被冻结。
如何取消冻结(关键字:Excel取消冻结)
如果你想取消对某行或某列的冻结,只需点击"视图"选项卡中的"冻结窗格"按钮,并选择"取消冻结窗格"即可。这样,所有被冻结的行和列都将恢复滚动状态。
冻结的适用场景(关键字:Excel冻结使用场景)
冻结功能在大量数据分析和处理时非常有用。比如,在表格中有大量数据列,但关键信息在最左侧的某几列中,通过冻结这几列,我们可以在滚动其他数据时一直看到关键信息,方便对比和分析。
冻结带来的好处(关键字:Excel冻结好处)
使用冻结功能可以提高数据分析的效率和准确性。冻结行或列可以保持关键信息的可见性,不会因为滚动而丢失。通过对比冻结和滚动的数据,我们可以更直观地观察到数据间的差异和趋势,从而更准确地进行数据分析。
注意事项(关键字:Excel冻结注意事项)
在使用冻结功能时,需要注意以下几点。冻结功能只影响活动窗格内的数据,如果存在多个窗格,需要分别进行冻结设置。如果需要调整冻结行或列的位置,可取消冻结后重新设置。如果冻结后无法滚动数据,请确认是否存在多个窗格,或者窗格被最大化。
冻结与隐藏的区别(关键字:Excel冻结与隐藏)
冻结和隐藏是Excel中常用的功能,但它们的作用和效果不同。冻结是将行或列固定在窗口顶部或左侧,使其始终可见;而隐藏是将行或列完全隐藏,不可见,但数据仍然存在。根据实际需求,我们可以灵活运用这两种功能。
冻结与拆分的区别(关键字:Excel冻结与拆分)
冻结和拆分是Excel中涉及数据展示的两种不同方法。冻结通过固定行或列来保持数据可见性;而拆分则将大表格分割成多个窗格,方便同时查看不同区域的数据。根据需求,我们可以选择合适的方法来提高数据分析的效率。
冻结对数据处理的影响(关键字:Excel冻结影响)
值得注意的是,冻结功能只影响数据的展示,并不会对实际数据进行修改或计算。在对冻结的数据进行其他操作时,例如复制、粘贴或计算,需要注意取消冻结后再进行。
常见问题解答(关键字:Excel冻结常见问题)
在使用冻结功能过程中,可能会遇到一些问题。无法取消冻结、冻结行列不正确等。这时,可以参考Excel帮助文档或搜索相关问题的解答,找到合适的解决方案。
冻结技巧与拓展(关键字:Excel冻结技巧)
除了基本的行列冻结功能外,Excel还提供了一些高级的冻结技巧。可以冻结多个区域的行或列,同时设置多个窗格,或者在冻结状态下进行筛选和排序。这些技巧可以根据具体需求进行拓展和应用。
其他软件中的类似功能(关键字:类似Excel冻结的软件)
除了Excel之外,其他类似电子表格软件(如GoogleSheets、Numbers等)也提供了类似的行列冻结功能。虽然具体操作可能有所差异,但基本思路相似,都是通过固定行或列来保持关键信息的可见性。
通过本文介绍,我们了解了Excel中冻结行列的方法和技巧,以及它们在数据分析中的应用。通过合理使用冻结功能,我们可以提高数据处理效率,更好地进行数据分析和决策。无论是初学者还是熟练用户,都可以从本文中获得有关Excel冻结的实用信息。
冻结行或列
在处理大量数据的Excel表格中,经常会遇到需要固定某一行或某一列的情况,以方便查看和比较数据。本文将介绍如何使用Excel的冻结行或冻结列功能,提高数据处理效率。
一、如何冻结行或列(关键字:选择冻结区域)
当我们需要固定某一行或某一列时,在Excel工作表中选择该行或列,点击“视图”选项卡中的“冻结窗格”命令即可实现。
二、冻结行或列的好处(关键字:方便查看和比较数据)
通过冻结行或列,我们可以在滚动其他行或列时始终保持指定的行或列可见,方便对数据进行查看和比较,提高工作效率。
三、只冻结行或列(关键字:只冻结行)
除了整个行或整个列,我们也可以只冻结行或只冻结列。具体操作是,在需要固定的行或列的右边或下方单元格中点击,“视图”选项卡中选择“冻结窗格”命令即可。
四、冻结多行或多列(关键字:冻结多行)
有时候,我们需要固定多行或多列,在需要冻结的行或列上方或左边的单元格中选择需要冻结的行或列,点击“视图”选项卡中的“冻结窗格”命令即可实现。
五、取消冻结行或列(关键字:取消冻结)
当我们需要取消冻结行或列时,点击“视图”选项卡中的“冻结窗格”命令即可取消。
六、同时冻结行和列(关键字:同时冻结行和列)
有时候,为了更好地查看数据,我们需要同时冻结行和列。在需要冻结的行和列交叉的单元格中点击,“视图”选项卡中选择“冻结窗格”命令即可实现。
七、调整冻结区域(关键字:调整冻结区域)
如果我们在冻结区域后发现需要扩大或缩小该区域,只需将鼠标移动到冻结区域的边界,然后双击即可调整。
八、显示和隐藏冻结线(关键字:显示和隐藏冻结线)
如果我们在查看数据时不希望显示冻结线,可以在“视图”选项卡中的“冻结窗格”命令中取消勾选“冻结线”选项。
九、冻结指定行或列(关键字:冻结指定行)
如果我们只希望冻结工作表的某一部分,而不是整行或整列,可以通过选择指定的行或列进行冻结。
十、使用锁定功能提高数据安全性(关键字:锁定功能)
通过冻结行或列,我们可以配合Excel的锁定功能,实现对表格数据的保护和安全性控制。
十一、冻结行或列的应用场景(关键字:应用场景)
冻结行或列功能广泛应用于制作报表、数据比较和分析等工作场景,大大提高了数据处理的效率和准确性。
十二、冻结行或列的注意事项(关键字:注意事项)
在使用冻结行或列功能时,需要注意避免过度使用,以免影响数据查看和比较的灵活性。
十三、使用冻结行或列技巧提高工作效率(关键字:提高工作效率)
通过合理运用冻结行或列技巧,可以显著提高Excel表格数据处理的效率,减少繁琐的操作步骤。
十四、与其他Excel功能的结合应用(关键字:与其他功能结合)
冻结行或列功能可以与筛选、排序、公式等其他Excel功能结合使用,实现更强大的数据处理和分析能力。
十五、冻结行或列的(关键字:)
通过本文的介绍,我们了解了如何使用Excel的冻结行或列功能,并掌握了一些技巧和注意事项,相信可以在数据处理中发挥出更大的作用,提高工作效率。