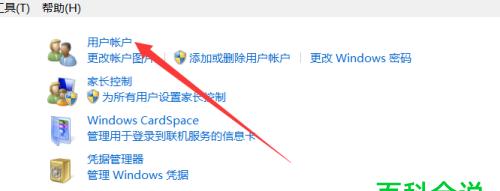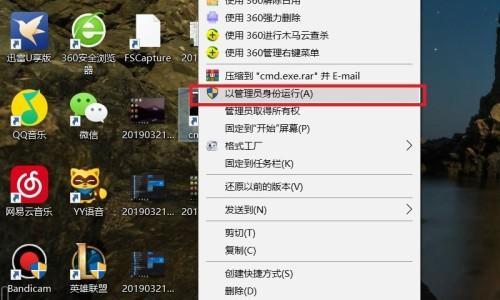在编辑和排版文档时,页眉的横线是一个常见而令人困扰的问题。它不仅占据了宝贵的页面空间,还可能影响文档的整体美观度。本文将介绍一些简单而有效的技巧,帮助你消除文档页眉中的横线,让你的文档更加专业和整洁。
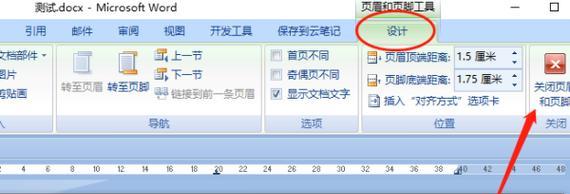
1.使用页眉工具栏中的“删除横线”功能
在大多数文档编辑软件中,都有一个专门的页眉工具栏。在该工具栏上,你可以找到一个名为“删除横线”的功能按钮。点击这个按钮,即可轻松消除页眉中的横线。
2.修改页眉边框样式
有些文档编辑软件提供了修改页眉边框样式的选项。通过调整边框样式为无边框或隐藏边框,你可以达到消除页眉横线的效果。
3.调整页眉高度
有时候,页眉横线的存在是由于页眉高度过大所导致的。尝试减小页眉的高度,可能会使横线消失。
4.使用无边框页眉模板
许多文档编辑软件都提供了无边框页眉模板,你可以在模板库中寻找并选择一个适合的模板,以消除页眉横线。
5.检查页眉格式设置
有时候,页眉横线的存在是由于格式设置错误所导致的。检查页眉格式设置中的边框线是否被启用或设置了不正确的参数。
6.使用隐藏文本功能
如果你只想在特定页面显示页眉而不想出现横线,可以使用隐藏文本功能。在页眉中插入一条横线,然后将其设置为隐藏状态。
7.利用分节符调整页眉
通过在文档中插入分节符,你可以针对每个分节独立设置页眉。选择横线存在的分节,然后在该分节中删除或修改页眉,即可消除横线。
8.调整页面边距
有时候,页眉横线与页面边距之间存在冲突,导致横线无法完全显示。调整页面边距,确保横线不会被边距遮挡。
9.检查页面边框设置
有些文档编辑软件允许用户设置页面边框。检查页面边框设置是否与页眉横线存在冲突,如果是,可以尝试调整页面边框设置。
10.手动删除横线
如果以上方法都无法消除横线,你可以尝试手动删除横线。选中横线所在的位置,使用删除或退格键将其删除。
11.使用专业文档模板
专业文档模板通常已经预设了合适的页眉设置,可以避免出现横线问题。选择一个适合你需求的专业文档模板,并在该模板的基础上进行编辑。
12.重新安装字体库
有时候,页眉横线的显示异常可能与字体库有关。尝试重新安装字体库,可能能够解决问题。
13.导入其他文档的页眉
如果你知道其他文档的页眉没有横线问题,可以尝试导入这些文档的页眉到当前文档中,以替代原有的页眉。
14.调整页面视图模式
有些文档编辑软件提供了不同的页面视图模式,如普通视图、页面布局视图等。尝试切换到不同的视图模式,可能会影响横线的显示。
15.寻求专业帮助
如果你尝试了以上所有方法仍然无法消除页眉横线,建议寻求专业帮助。向文档编辑软件的官方支持团队或其他专业人士咨询,他们可能能够提供更准确的解决方案。
消除文档页眉中的横线可能会让人感到头痛,但通过合适的技巧和方法,这个问题是可以解决的。尝试以上提到的方法,并根据自己的需求和软件特性选择适合的解决方案,你将能够轻松摆脱文档页眉横线的困扰,使你的文档更加整洁和专业。
消除文档页眉横线的方法与技巧
在使用微软Office等办公软件编写文档时,我们常常会遇到文档页眉上出现横线的问题,给我们的文档造成不必要的干扰。本文将为大家介绍一些简单易行的方法和技巧,帮助大家消除文档页眉中的横线,使文档更加整洁美观。
选择正确的页面布局设置
在开始排版之前,我们需要选择合适的页面布局设置,以确保文档页眉的横线不会出现。在Word中,可以通过点击页面布局选项卡中的“页面边距”按钮,选择合适的上边距和页眉距离来避免横线的出现。
检查页眉高度设置
有时候,文档页眉中的横线是由于页眉高度设置不当导致的。我们可以通过点击页眉区域,然后在“设计”选项卡中找到“页眉高度”来进行调整。将页眉高度设置为合适的数值,可以有效避免横线的出现。
使用页眉背景颜色
将页眉背景颜色设置为与文档主题相协调的颜色,可以让横线在视觉上被掩盖。点击页眉区域,然后在“设计”选项卡中找到“页眉背景颜色”选项,选择适当的颜色进行设置。
调整页面边距
有时候,文档页眉中的横线是由于页面边距设置不当导致的。我们可以通过点击页面布局选项卡中的“页面边距”按钮,选择合适的边距数值来解决这个问题。
修改页眉字体和大小
适当调整页眉字体和大小,可以在一定程度上减少横线的视觉干扰。我们可以通过点击页眉区域,然后在“设计”选项卡中找到“字体”和“字号”选项,进行相应的调整。
使用无边框文档模板
在开始编写文档之前,我们可以选择使用无边框的文档模板,这样就可以避免出现横线的问题。在Word中,可以在新建文档时选择“无边框文档”模板,然后开始书写。
检查页眉格式设置
有时候,文档页眉中的横线是由于页眉格式设置不当导致的。我们可以通过点击页眉区域,然后在“设计”选项卡中找到“页眉格式”选项,检查并调整页眉格式设置。
删除多余的空行
在文档中存在多余的空行时,有时候会导致横线的出现。我们可以通过删除这些多余的空行来解决问题,使文档页眉更加整洁。
调整段落格式
通过调整文档中的段落格式,比如设置合适的行距和段前段后间距,可以有效地减少横线的视觉干扰。
使用段落边框功能
在Word中,我们可以使用段落边框功能来给文档页眉添加边框,将横线变为一部分整体的设计元素。点击段落区域,然后在“开始”选项卡中找到“边框”按钮,选择合适的边框样式进行设置。
更新文档模板
如果我们经常遇到文档页眉横线的问题,可以更新自己的文档模板,将已经消除横线的文档保存为新的模板,以后使用时就不会再出现这个问题了。
使用专业排版软件
如果我们的文档排版要求较高,可以考虑使用专业的排版软件,如AdobeInDesign等。这些软件提供了更加强大的页面布局和格式调整功能,能够满足更多个性化需求。
咨询专业排版人员的建议
如果我们遇到了无法解决的页眉横线问题,可以咨询专业的排版人员的建议。他们通常有丰富的经验和技巧,能够帮助我们找到解决问题的方法。
使用其他办公软件
除了微软Office,还有其他办公软件如谷歌文档、WPS等可供选择。在遇到页眉横线问题时,我们可以尝试使用其他办公软件,看是否能够解决这个问题。
通过本文介绍的方法和技巧,我们可以轻松地消除文档页眉中的横线问题,让我们的文档更加整洁美观。选择正确的页面布局设置、调整页眉高度、使用背景颜色等都是有效的解决方案。如果遇到无法解决的问题,可以咨询专业人员或使用其他办公软件来解决。不论是学生、职场人士还是个人用户,都可以从中受益。让我们一起来提升文档的质量吧!