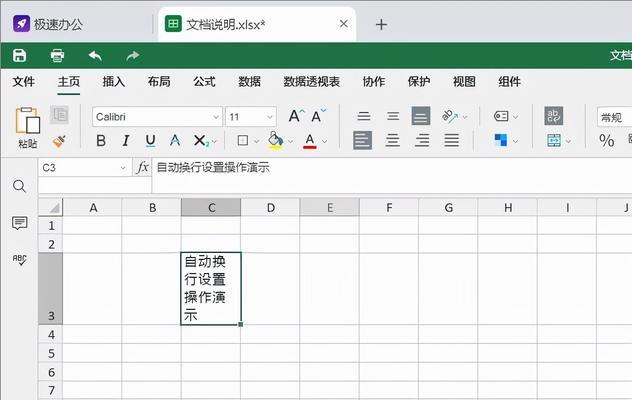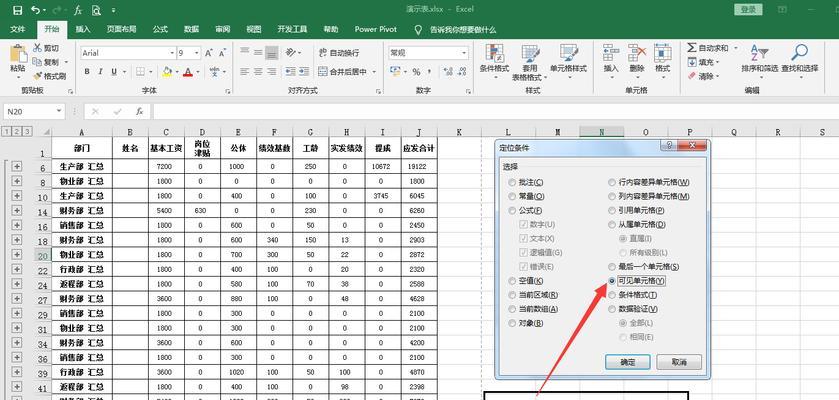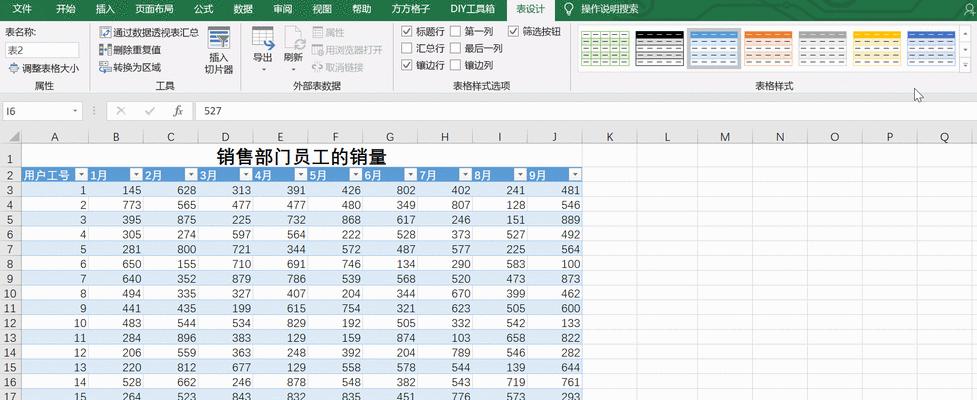在现代工作中,我们常常需要处理大量的数据。而数据的整合是一个常见的任务,特别是当我们需要将多个Excel表格的数据整合到一张表中时,手动复制粘贴往往是一项耗时而繁琐的工作。幸运的是,Excel提供了一些强大的功能和方法,可以帮助我们快速、准确地完成数据整合的任务。
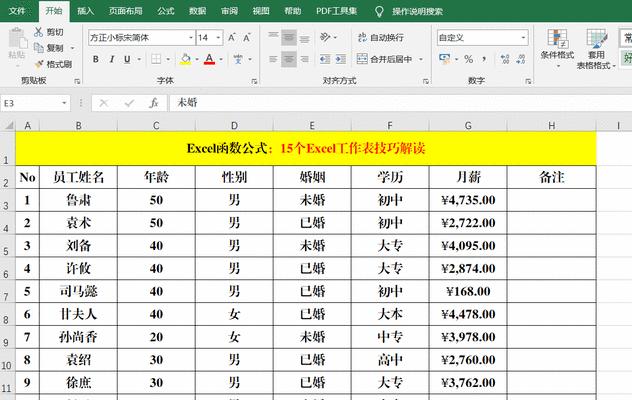
准备工作:打开所有需要整合的Excel表格
在开始整合之前,我们首先要打开所有需要合并的Excel表格。确保每个表格中的数据结构一致,例如列名相同、数据类型匹配等,以便后续的整合操作能够顺利进行。
使用VBA宏自动化整合
VBA是Excel的强大编程语言,可以帮助我们自动化完成一系列繁琐的操作。通过编写一个简单的宏,我们可以实现自动合并多个Excel表格的功能。打开VBA编辑器,然后编写一个宏来依次打开每个表格,并将其数据复制到目标表格中。
使用Excel的“合并工作簿”功能
Excel提供了一个非常方便的功能,可以将多个工作簿中的所有表格合并到一个新的工作簿中。只需依次打开每个工作簿,选择需要合并的表格,然后使用“合并工作簿”功能即可完成数据整合。
使用Excel的“查询和连接”功能
“查询和连接”是Excel提供的一项强大功能,可以将多个表格中的数据进行连接,并生成一个新的表格。通过选择需要合并的表格,设置连接条件和连接类型,我们可以轻松地将多个表格的数据整合到一张表中。
使用Excel的“数据透视表”功能
数据透视表是Excel中非常常用的数据分析工具,但它也可以用于数据整合。通过创建一个数据透视表,我们可以选择多个表格中的数据源,并根据需要整合这些数据。只需简单地拖动和放置字段,我们就可以将多个表格的数据整合到一个数据透视表中。
使用Excel的“条件复制”功能
有时候,我们可能只需要整合某些符合特定条件的数据。在这种情况下,可以使用Excel的“条件复制”功能来实现。通过设置条件筛选器和复制选项,我们可以将符合条件的数据从多个表格中复制到目标表中,实现快速而精确的数据整合。
使用Excel的“连接查询”功能
连接查询是一种常见的数据库操作,但在Excel中也可以实现类似的功能。通过使用Excel的“连接查询”功能,我们可以选择多个表格,并根据字段之间的关联关系进行连接。这样,我们就可以将多个表格中的数据整合到一张表中。
使用Excel的“文本导入向导”功能
如果我们需要整合来自不同源的数据,例如文本文件或数据库,可以使用Excel的“文本导入向导”功能。通过选择正确的导入选项、设置字段分隔符和文本格式,我们可以将不同源的数据整合到一张表中。
使用Excel的“合并单元格”功能
有时候,我们可能需要将多个表格中的特定单元格合并成一个大的单元格。在这种情况下,可以使用Excel的“合并单元格”功能来实现。只需选择需要合并的单元格,然后点击“合并单元格”按钮,我们就可以将多个表格中的单元格合并成一个。
使用Excel的“列连接”函数
Excel提供了一些强大的函数来帮助我们整合数据,其中之一就是“列连接”函数。通过使用该函数,我们可以选择多个表格中的特定列,并将其内容连接成一个大的字符串。这样,我们就可以将多个表格中的列内容整合到一列中。
使用Excel的“外部链接”功能
如果我们需要定期整合多个Excel表格的数据,可以使用Excel的“外部链接”功能。通过创建一个外部链接,我们可以将多个Excel表格中的数据自动地整合到一张表中。只需在目标表格中选择“数据”选项卡,然后点击“从其他源”按钮,我们就可以创建一个外部链接,实现自动化数据整合。
使用Excel的“宏命令”功能
除了VBA宏之外,Excel还提供了一种简单的方法来自动化数据整合:宏命令。通过录制一个宏命令,并设置好合并的规则,我们就可以将多个Excel表格的数据自动整合到一张表中。只需执行录制好的宏命令,即可完成数据整合的任务。
使用第三方工具进行数据整合
除了Excel本身提供的功能之外,还有许多第三方工具可以帮助我们进行数据整合。这些工具通常具有更强大、更灵活的功能,可以满足各种不同的数据整合需求。根据具体需求和预算情况,选择适合自己的第三方工具,可以更加高效地完成数据整合任务。
注意事项:保留原始数据和备份
在进行数据整合之前,我们应该始终注意保留原始数据的副本和进行备份。这样,即使在整合过程中出现了错误或意外情况,我们也可以轻松恢复到原始数据的状态,避免数据丢失和损坏。
通过本文介绍的多种方法和技巧,我们可以轻松、高效地将多个Excel表格的数据整合到一张表中。无论是使用Excel自身的功能,还是借助VBA宏或第三方工具,我们都可以选择适合自己的方法,节省时间和精力,提高工作效率。在进行数据整合时,我们应该谨慎操作,保留原始数据的备份,以确保数据的完整性和安全性。
如何将多个Excel合并到一张表格中
在日常工作和数据处理中,我们经常需要处理多个Excel表格。将这些表格中的数据合并到一个表格中可以提高工作效率和数据分析的准确性。本文将介绍一种简易方法,帮助你快速合并多个Excel表格。
准备工作
在开始合并多个Excel表格之前,需要确保所有要合并的表格都在同一文件夹中。同时,确保每个表格的结构和列名是一致的,这样才能顺利地进行合并操作。
打开Excel软件
在电脑上找到Excel软件,并打开它。等待软件完全加载后,点击左上角的“文件”菜单,然后选择“打开”。
选择第一个要合并的Excel表格
在打开的对话框中,浏览到存放表格的文件夹,并选择第一个要合并的Excel表格。点击“打开”按钮后,Excel软件会自动加载该表格。
创建新的工作表
在Excel软件中,点击底部标签栏右侧的加号图标,可以创建一个新的工作表。
将第一个表格的数据复制到新的工作表
在原始表格中选中所有的数据(包括列名和内容),右键点击选择“复制”。然后切换到新创建的工作表中,将鼠标放在A1单元格上,并右键点击选择“粘贴”。
重复操作合并更多的Excel表格
在新创建的工作表中,使用相同的方法复制并粘贴其他要合并的Excel表格的数据。确保每次都将数据粘贴到新的行上,避免覆盖已有数据。
调整合并后的表格格式
在完成所有Excel表格的合并后,可以对合并后的表格进行格式调整。调整列宽、对齐方式、字体等,以便更好地展示和分析数据。
添加合并来源标识列
为了区分合并后表格中的数据来源,可以在合并后的表格中添加一列,并填入来源Excel表格的名称或其他标识信息。
删除多余的工作表
在合并完成后,可以删除不再需要的工作表,只保留合并后的结果表格。选中不需要的工作表,右键点击选择“删除”。
保存合并后的表格
点击左上角的“文件”菜单,选择“另存为”来保存合并后的表格。选择一个合适的保存路径和文件名,点击“保存”按钮。
合并完成!
恭喜你,你已成功将多个Excel表格合并到一张表格中!现在你可以方便地查看、分析和处理这些数据了。
其他合并方法
除了本文介绍的方法外,还有一些其他工具和插件可以实现多个Excel表格的合并操作。使用VBA宏、PowerQuery等。根据自己的需求和熟练程度,选择适合自己的方法进行操作。
注意事项
在进行Excel表格合并操作时,需要注意以下事项:确保表格结构一致;避免数据覆盖;保存原始数据备份等。
进一步数据处理
合并后的表格可以作为进一步数据处理和分析的基础。进行数据筛选、排序、计算等操作,以得到更有意义的结果。
通过本文介绍的方法,你可以轻松地将多个Excel表格合并到一张表格中。这种简易方法适用于日常工作和数据处理中的大多数场景,帮助提高工作效率和数据分析的准确性。希望这篇文章能对你有所帮助!