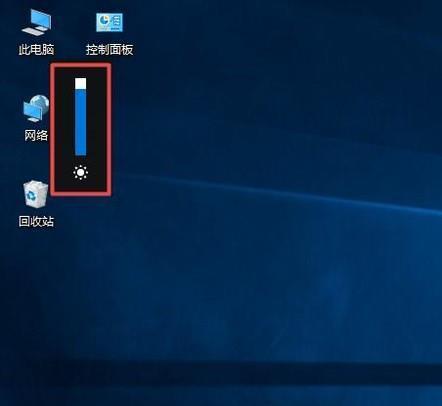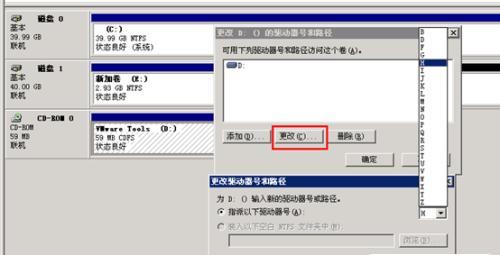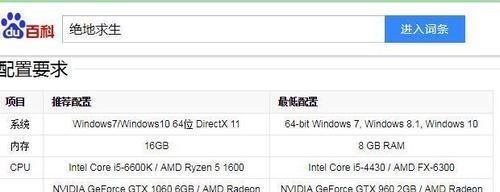在日常使用电脑的过程中,我们经常会遇到电脑运行缓慢、卡顿的问题。这往往是因为电脑中积累了大量的垃圾文件,导致系统效率下降。为了解决这一问题,本文将为大家介绍一些快捷的方法来清理电脑垃圾,提升电脑性能,让我们尽情享受流畅的使用体验。
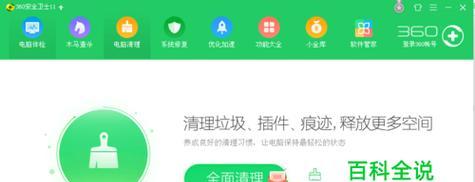
一:了解电脑垃圾的种类和来源
垃圾文件主要包括缓存文件、临时文件、回收站文件、无效快捷方式等,它们会占用大量的存储空间,拖慢电脑的运行速度。
二:使用系统自带工具清理垃圾文件
大多数操作系统都自带了清理工具,如Windows系统中的磁盘清理工具、Mac系统中的清理工具。通过这些工具可以轻松清理电脑中的垃圾文件。
三:使用第三方清理工具进行深度清理
除了系统自带的工具,还有一些第三方清理工具可以更彻底地清理电脑垃圾。这些工具通常拥有更强大的功能,可以帮助我们找到更多的无用文件并进行清理。
四:清理浏览器缓存和历史记录
浏览器是我们每天都会使用的工具,它会积累大量的缓存文件和浏览历史记录。定期清理浏览器缓存和历史记录可以释放存储空间,提升浏览器的运行速度。
五:清理无效快捷方式和桌面文件
桌面上的无效快捷方式和过多的桌面文件会影响电脑的运行速度。我们可以通过删除这些无效文件来整理桌面,提升电脑性能。
六:定期清理回收站
回收站中的文件并不是真正删除,而是被放入回收站等待彻底删除。如果回收站中积累了大量的文件,会占用大量的存储空间。定期清空回收站可以释放空间,提升电脑性能。
七:卸载不需要的程序和应用
电脑中安装的程序和应用越多,会占用越多的系统资源。我们可以通过卸载不再需要的程序和应用来释放存储空间和系统资源,提升电脑性能。
八:关闭开机自启动项
开机自启动项是指在电脑开机时自动运行的程序。如果开机自启动项过多,会导致系统开机变慢。我们可以通过关闭不必要的开机自启动项来提升电脑的启动速度。
九:清理注册表
注册表是Windows系统中保存配置信息的数据库,长时间使用电脑会导致注册表中出现无效、冗余的信息。定期清理注册表可以提升系统效率。
十:优化硬盘碎片整理
硬盘碎片会使文件读写速度变慢,影响电脑性能。我们可以通过定期进行硬盘碎片整理来优化硬盘性能。
十一:清理系统日志文件
系统日志文件会记录电脑运行的各种信息,长时间累积会占用大量存储空间。我们可以定期清理这些日志文件来释放存储空间。
十二:定期进行病毒扫描
病毒和恶意软件会导致电脑运行缓慢,甚至引发系统崩溃。定期进行病毒扫描可以及时发现并清除潜在的威胁,保护电脑安全和性能。
十三:使用云存储备份文件
云存储是一种安全、方便的备份方式,我们可以将重要的文件上传到云端,释放电脑的存储空间,提升电脑性能。
十四:定期更新系统和软件
系统和软件的更新通常会修复一些bug和漏洞,提升系统性能。我们应该定期检查并更新系统和软件,确保电脑处于最佳状态。
十五:
通过采取以上一系列快捷的方法清理电脑垃圾,我们可以有效提升电脑的性能,让电脑运行更加流畅。同时,定期清理电脑垃圾也是保护电脑安全和隐私的重要手段。希望本文的方法能对大家有所帮助。
清理电脑垃圾
随着时间的推移,我们的电脑越来越慢,原因之一就是电脑垃圾的堆积。想要提升电脑性能,我们需要快速而有效地清理电脑垃圾。本文将介绍一些快捷的方法来清理电脑垃圾,让您的电脑焕然一新。
一、清理桌面上的无用文件和文件夹
清理电脑垃圾的第一步是检查桌面上的无用文件和文件夹。点击鼠标右键,在弹出菜单中选择“整理图标”选项,系统将自动将桌面上的文件和文件夹整理到默认位置。仔细检查桌面上的图标,并删除无用的文件和文件夹。
二、卸载不常用的软件和程序
卸载不常用的软件和程序可以释放宝贵的存储空间,并提升电脑的性能。打开控制面板,点击“程序”选项,然后选择“卸载程序”。浏览已安装的程序列表,选择不再需要的软件和程序,点击“卸载”按钮进行卸载。
三、清理浏览器缓存和临时文件
浏览器缓存和临时文件会占用大量的磁盘空间,导致电脑运行缓慢。打开浏览器设置,找到“清除缓存”和“清除临时文件”的选项,点击执行清理操作。定期清理浏览器历史记录也能提升电脑的性能。
四、清理系统垃圾文件
系统垃圾文件是指操作系统自动生成的临时文件和无用的系统文件。使用系统自带的磁盘清理工具可以轻松清理这些垃圾文件。在文件资源管理器中,右键点击系统所在的驱动器,选择“属性”选项,然后点击“磁盘清理”按钮进行清理。
五、定期清理回收站
回收站中的文件虽然被删除,但并未真正从硬盘上移除。定期清理回收站可以释放存储空间。在桌面上找到回收站图标,右键点击并选择“清空回收站”选项。确认删除操作后,回收站中的文件将被永久删除。
六、优化启动项和服务
过多的启动项和服务会降低电脑的启动速度,也会占用系统资源。打开任务管理器,切换到“启动”选项卡,禁用不必要的启动项。在“服务”选项卡中,隐藏所有Microsoft服务,然后禁用不需要的第三方服务。
七、清理桌面图标缓存
桌面图标缓存会影响电脑的响应速度。打开文件资源管理器,输入“%userprofile%\AppData\Local”并按回车键。在打开的文件夹中,找到并删除“IconCache.db”文件。重新启动电脑,系统会重新生成图标缓存。
八、优化磁盘碎片
磁盘碎片会导致电脑运行缓慢。打开磁盘碎片整理工具,选择需要整理的驱动器,并点击“优化”按钮开始整理磁盘碎片。此操作可能需要一段时间,请耐心等待。
九、关闭自动更新和自动备份功能
自动更新和自动备份功能会占用系统资源,影响电脑性能。打开设置菜单,找到“更新和安全”选项,选择“Windows更新”和“备份”子菜单。在相应的选项中关闭自动更新和自动备份功能。
十、清理注册表
注册表中存储了大量的系统配置信息,不正确的注册表项会导致电脑性能下降。使用可靠的注册表清理工具,扫描并修复注册表错误。在修复之前,务必备份注册表以防万一。
十一、清理硬盘空间
硬盘空间满了也会导致电脑运行缓慢。使用磁盘清理工具或第三方软件清理硬盘空间。删除临时文件、下载文件、大文件等可以释放宝贵的存储空间。
十二、优化系统设置
优化系统设置可以提升电脑性能。打开控制面板,点击“系统和安全”选项,选择“系统”子菜单。在“高级系统设置”中,点击“性能设置”按钮,选择“调整为最佳性能”选项以优化系统设置。
十三、定期进行病毒扫描
病毒和恶意软件会占用系统资源,影响电脑性能。安装可靠的杀毒软件,并定期进行病毒扫描和系统修复。
十四、增加内存和升级硬盘
如果电脑性能仍然不理想,考虑增加内存或升级硬盘。更大的内存和更快的硬盘可以提升电脑运行速度。
十五、定期重启电脑
定期重启电脑可以释放系统资源,清理内存,并提升电脑性能。建议每周至少重启一次电脑。
通过清理桌面、卸载不常用软件、清理浏览器缓存和临时文件、优化启动项和服务、清理回收站、优化磁盘碎片等方法,可以快捷有效地清理电脑垃圾,提升电脑性能。定期进行这些操作,您的电脑将始终保持良好的运行状态。