Windows7操作系统在安装完成后,默认开启了一些共享功能,可能会导致用户的个人隐私受到一定的威胁。为了保护个人隐私,我们可以采取一些措施,来彻底关闭Win7的默认共享功能。本文将为大家介绍具体的方法和步骤。
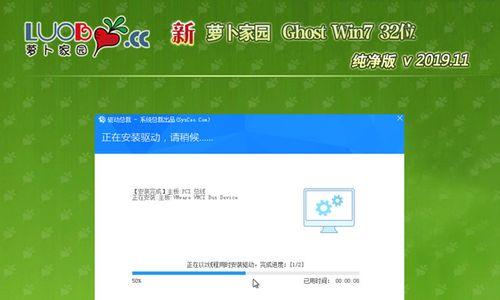
1.确认当前系统共享情况:打开"计算机管理",点击左侧的"共享文件夹"选项,查看当前系统开启的共享情况。
2.关闭文件和打印机共享:进入"控制面板",点击"网络和共享中心",选择"更改高级共享设置",找到"文件和打印机共享",选择"关闭文件和打印机共享"。
3.关闭公共文件夹共享:在控制面板中选择"网络和共享中心",点击"更改高级共享设置",找到"公共文件夹共享",选择"关闭公共文件夹共享"。
4.取消自动挂载网络驱动器:在注册表中找到[HKEY_CURRENT_USER\Network]项,删除或重命名其中的自动挂载的网络驱动器。
5.禁用共享和安全模型:打开"计算机管理",点击左侧的"共享文件夹"选项,找到"共享和安全模型",选择"仅使用共享级别安全"。
6.禁用HomeGroup功能:打开"控制面板",点击"网络和共享中心",选择"更改高级共享设置",找到"HomeGroup连接",选择"不允许HomeGroup连接"。
7.禁用文件和打印机发现:在控制面板中选择"网络和共享中心",点击"更改高级共享设置",找到"文件和打印机发现",选择"关闭文件和打印机发现"。
8.禁用网络发现:在控制面板中选择"网络和共享中心",点击"更改高级共享设置",找到"网络发现",选择"关闭网络发现"。
9.禁用远程注册表服务:打开"服务",找到"远程注册表"服务,将其停止并禁用。
10.禁用远程桌面服务:在控制面板中选择"系统和安全",点击"系统",找到左侧的"远程设置",选择"不允许远程连接到这台计算机"。
11.禁用WindowsMediaPlayer网络共享服务:在"服务"中找到"WindowsMediaPlayer网络共享服务",将其停止并禁用。
12.防火墙设置:打开"控制面板",点击"Windows防火墙",选择"允许应用或功能通过Windows防火墙",逐个禁用与共享相关的应用或功能。
13.取消共享文件夹的共享:打开"计算机管理",点击左侧的"共享文件夹"选项,找到需要取消共享的文件夹,右击选择"停止共享"。
14.重启系统:关闭所有设置页面后,重新启动电脑使设置生效。
15.验证共享状态:重新打开"计算机管理",点击左侧的"共享文件夹"选项,确保所有的共享功能已经被彻底关闭。
通过上述步骤,我们可以彻底关闭Win7的默认共享功能,保护个人隐私。然而,请注意在关闭共享功能后,可能会导致一些局域网资源无法共享或访问,因此请谨慎选择关闭哪些功能,并确保不会影响到自己所需的网络连接和资源共享。
Win7永久关闭默认共享的方法
在使用Windows7操作系统时,我们可能会遇到默认共享的问题。默认共享是指操作系统自动为某些文件夹设置共享权限,这样其他网络上的计算机可以访问这些文件夹。然而,这种设置可能导致一些安全风险和隐私泄露的问题。本文将介绍如何永久关闭Win7的默认共享,以提升电脑的安全性和隐私保护。
一、关闭文件夹共享
通过修改注册表项的方式,我们可以关闭文件夹的默认共享。具体步骤如下:
1.打开注册表编辑器,方法是按下Win+R组合键,然后输入“regedit”。
2.在注册表编辑器中,找到以下路径:HKEY_LOCAL_MACHINE\SYSTEM\CurrentControlSet\Services\LanmanServer\Parameters。
3.在右侧窗格中,找到名为“AutoShareWks”的项,并将其值从“1”改为“0”。
4.重启计算机后,文件夹默认共享就会被永久关闭。
二、禁用Admin$共享
除了关闭文件夹的默认共享外,我们还可以禁用Admin$共享。这是一个系统级别的共享,可能会被恶意用户利用。以下是禁用Admin$共享的步骤:
1.打开注册表编辑器,定位到以下路径:HKEY_LOCAL_MACHINE\SYSTEM\CurrentControlSet\Services\LanmanServer\Parameters。
2.在右侧窗格中,找到名为“AutoShareServer”的项,并将其值从“1”改为“0”。
3.重启计算机后,Admin$共享将被禁用。
三、关闭打印机共享
打印机共享可能会暴露打印机的相关信息,因此我们也需要关闭它。以下是关闭打印机共享的方法:
1.打开控制面板,并找到“设备和打印机”选项。
2.右键点击要关闭共享的打印机,选择“属性”。
3.在“共享”选项卡中,取消勾选“共享此打印机”选项。
4.单击“应用”并确定,打印机共享将被关闭。
四、停止文件和打印机共享服务
如果上述方法无法完全关闭共享功能,我们还可以停止文件和打印机共享服务。具体步骤如下:
1.按下Win+R组合键,输入“services.msc”以打开服务管理器。
2.在服务列表中,找到名为“Server”和“PrinterSpooler”的服务。
3.右键点击这两个服务,选择“停止”。
4.将这两个服务的启动类型设置为“禁用”,以防止系统自动重新启动它们。
五、使用第三方软件关闭共享
除了上述的方法外,我们还可以使用一些第三方软件来关闭共享功能。这些软件通常具有更加简单易用的界面,方便用户进行设置和操作。
六、常见问题解答
1.关闭文件夹共享后,我是否无法在局域网内访问我的文件夹?
关闭文件夹共享只是关闭了默认共享,您仍然可以手动设置共享权限,以允许局域网内的其他计算机访问您的文件夹。
2.是否有其他方法可以关闭Win7的默认共享?
除了本文介绍的方法外,还有一些其他方法可以关闭默认共享,但它们可能需要更复杂的操作或者不适用于所有系统版本。
七、
通过本文介绍的方法,我们可以永久关闭Win7的默认共享,提升计算机的安全性和隐私保护。关闭文件夹共享、禁用Admin$共享、关闭打印机共享、停止文件和打印机共享服务,以及使用第三方软件等方法都可以有效地解决默认共享问题。通过适当的设置,我们可以更好地保护我们的电脑和个人信息。




