而重装系统往往是解决这些问题的有效方法之一,病毒入侵等问题、我们难免会遇到系统崩溃,在使用电脑的过程中。重装系统可能会显得有些困难和复杂,对于一些电脑小白来说,但是。为大家详细介绍如何使用PE重装系统、本文将通过图解的方式,让你轻松应对各种系统问题。
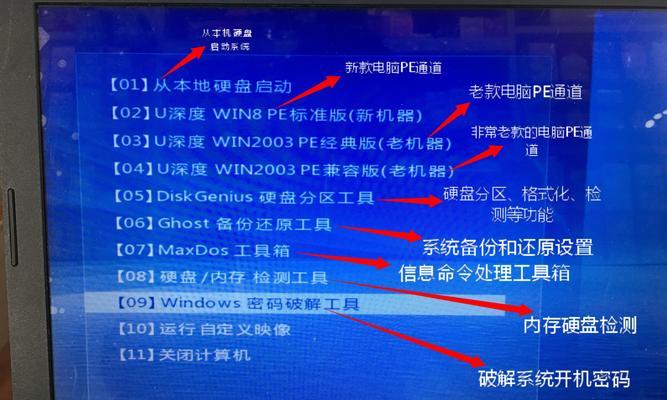
一:准备工作——了解PE和安装工具
我们需要明确什么是PE(PreinstallationEnvironment)以及PE安装工具的作用。可以在没有主操作系统的情况下运行,PE是一种独立的操作系统环境。而PE安装工具则是将PE环境制作成U盘启动盘的工具。掌握这些基本知识是后续操作的基础。
二:选择适合的PE安装工具——UltraISO
而本文将以UltraISO为例进行讲解,在市面上有很多PE安装工具可供选择。使用它可以轻松创建PE启动盘、UltraISO是一款功能强大,操作简单的制作U盘启动盘工具。
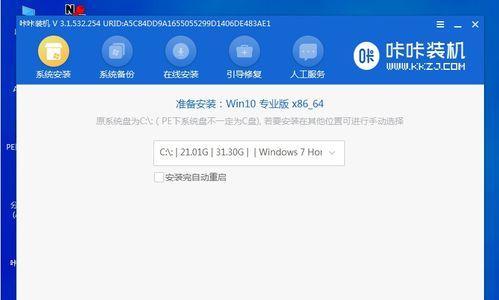
三:下载PE系统镜像文件
我们需要先下载PE系统的镜像文件,在进行PE制作之前。这些镜像文件可以从各大官方网站或者技术论坛上获取。选择一个稳定且适合自己的PE系统镜像文件是非常重要的。
四:使用UltraISO制作PE启动盘
依次选择,打开UltraISO软件后“文件”-“打开”然后选择之前下载好的PE系统镜像文件,。点击,接着“启动”-“写入硬盘映像”选择自己的U盘、,并点击“格式化”和“写入”。
五:修改电脑启动顺序为U盘启动
我们需要在BIOS中将电脑的启动顺序修改为U盘启动,完成PE启动盘的制作后。在开机时按下相应的快捷键进入BIOS设置界面,然后找到,具体步骤是“启动顺序”将U盘设置为启动项,选项。
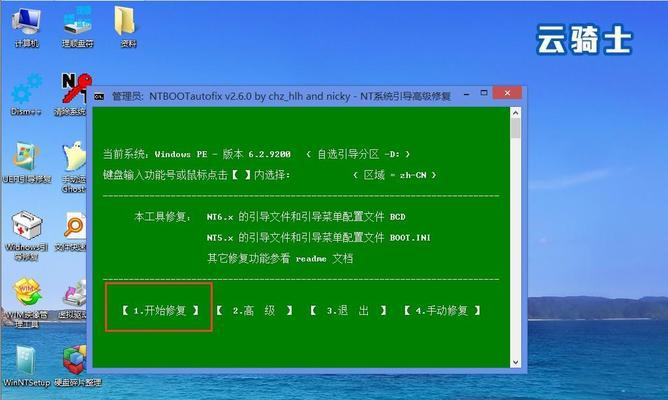
六:重启电脑并进入PE系统
重启电脑即可进入PE系统,保存BIOS设置后。并自动进入PE系统的桌面界面、电脑会从U盘启动、这时。则需要重新检查BIOS设置是否正确,如果没有进入PE系统。
七:备份重要数据
我们需要先备份重要的个人数据、在重装系统之前。音乐等、照片,这包括文档。U盘或者云存储中来进行备份、可以通过将这些数据复制到移动硬盘。
八:选择重装系统方式——升级安装或清除安装
我们需要选择重装系统的方式,当进入PE系统后。一般有升级安装和清除安装两种方式。而清除安装会将原有系统完全删除、升级安装保留原有文件和设置。
九:执行重装系统操作
就可以开始执行重装系统的操作了,根据自己的需求选择升级安装或清除安装后。选择安装目录,按照PE系统提供的界面进行操作、系统版本等。系统会自动开始重装,之后。
十:等待系统重装完成
我们需要耐心等待,重装系统的过程可能需要一定的时间。这是正常现象,系统在重装过程中会自动重新启动多次,不必惊慌。
十一:重新设置电脑启动顺序
我们需要重新将电脑的启动顺序修改回来、让电脑从硬盘启动,当系统重装完成后。将硬盘设置为启动项,保存设置后重启电脑即可,进入BIOS设置界面。
十二:重新安装必要的驱动程序
我们需要重新安装一些必要的驱动程序、以确保电脑的正常运行,在系统重装完成后。声卡驱动,这包括显卡驱动,网卡驱动等。
十三:恢复个人数据
我们可以将之前备份的个人数据进行恢复,在重装系统完成后。将备份的数据复制到对应的文件夹中即可。
十四:安装常用软件和配置系统
并对系统进行一些基本的配置、更改桌面背景等、最后一步是安装一些常用软件,比如设置网络连接。
相信大家对于PE重装系统有了更深入的了解、通过本文的图解教程。就能轻松解决各种系统问题,只要按照步骤一步步操作,让电脑焕然一新。在操作之前一定要备份重要数据、记住,以免造成不可挽回的损失。祝大家操作顺利!
