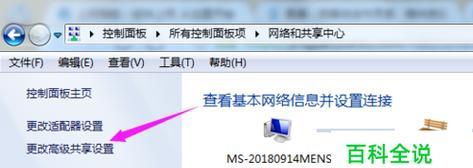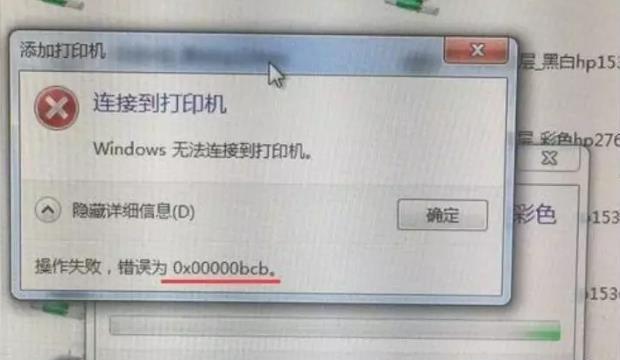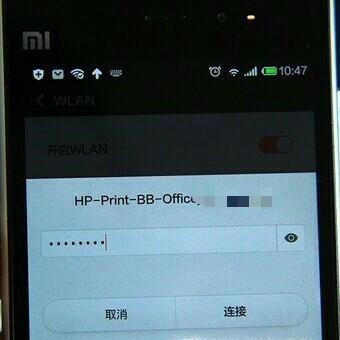随着科技的不断发展,越来越多的设备都可以通过WiFi进行无线连接。本文将介绍如何将打印机连接到WiFi网络,使您能够随时随地方便地进行打印操作。

1.确保打印机和路由器都处于正常工作状态:检查打印机和路由器的电源是否正常,确保它们都处于开启状态。
2.找到打印机面板上的设置菜单:使用打印机上的控制面板或显示屏,找到设置菜单选项。通常,您可以通过按下“设置”或“菜单”按钮来进入此菜单。
3.进入无线网络设置:在设置菜单中,找到无线网络设置选项。有些打印机可能会将其标记为“网络设置”或类似的名称。
4.打开WiFi连接功能:在无线网络设置菜单中,找到WiFi连接功能并将其打开。有些打印机可能需要您通过切换按钮或按下相关选项来开启WiFi连接。
5.扫描可用的WiFi网络:打开WiFi连接后,打印机会自动扫描周围可用的WiFi网络。等待片刻,直到打印机显示出一个列表,其中包含可供选择的网络。
6.选择您的WiFi网络:从打印机显示的列表中选择您要连接的WiFi网络。此处可能会显示出网络名称或SSID。
7.输入WiFi密码:选择WiFi网络后,打印机会要求您输入WiFi密码。使用打印机的按钮或键盘输入正确的密码,并确保密码的大小写正确。
8.连接到WiFi网络:输入密码后,打印机将尝试连接到选择的WiFi网络。请等待片刻,直到打印机显示连接成功的提示。
9.打印测试页面:连接成功后,建议您打印一张测试页面来确认打印机已正确连接到WiFi网络。在设置菜单中,找到测试页面选项并按下打印按钮。
10.检查打印结果:查看打印机是否成功打印测试页面。如果成功打印,则表示您已成功将打印机连接到WiFi网络。
11.安装打印机驱动程序:如果您尚未在计算机上安装打印机驱动程序,请使用提供的驱动光盘或从官方网站下载并安装适用于您的操作系统的驱动程序。
12.打开打印机设置:在计算机上,找到并打开打印机设置。具体方法可能因操作系统而异,您可以在控制面板或设置菜单中查找相关选项。
13.添加打印机:在打印机设置中,找到添加打印机的选项。点击该选项后,计算机将开始搜索可用的打印机设备。
14.选择WiFi打印机:在搜索结果中,选择您刚刚连接到WiFi网络的打印机。如果有多个打印机设备,请确保选择正确的设备。
15.完成设置:选择打印机后,计算机将开始安装所需的驱动程序和配置文件。等待安装过程完成后,您就可以开始使用已连接到WiFi网络的打印机了。
通过以上简单的步骤,您可以轻松地将打印机连接到WiFi网络,实现无线打印的便利。记住要确保打印机和路由器处于正常工作状态,并正确输入WiFi密码,以确保成功连接。现在,您可以随时随地进行打印操作,提高工作效率和便捷性。
一步步教您打印机与WiFi网络实现无线连接
随着科技的不断发展,打印机已经成为我们日常生活和工作中必不可少的工具。而如何将打印机连接到WiFi网络,则是大家普遍关注的问题。本文将为您详细介绍打印机与WiFi网络的无线连接步骤。
准备工作——确保您的打印机支持无线连接
在开始设置之前,您需要确认您的打印机具备无线连接功能。请查看您的打印机说明书或在打印机菜单中寻找无线设置选项,确保其支持无线网络连接。
检查网络环境——确保您的WiFi网络可用
在连接打印机之前,请确保您的WiFi网络处于正常工作状态,并且能够正常连接其他设备。如果您的网络出现问题,您可以尝试重启路由器或联系网络服务提供商寻求帮助。
准备WiFi密码——为打印机连接输入正确的密码
当您准备好进行打印机与WiFi网络的连接时,需要准备好正确的WiFi密码。该密码通常可以在路由器上找到,并且确保输入时没有错误。
打开打印机设置——进入打印机菜单
打开您的打印机并进入设置菜单。在大多数打印机上,您可以通过触摸屏或物理按键来进入设置菜单。
选择无线连接——找到并选择无线连接选项
在打印机的设置菜单中,您需要寻找并选择无线连接选项。这通常位于网络设置或无线设置部分,具体位置可能因打印机型号而有所不同。
搜索WiFi网络——让打印机搜索可用的WiFi网络
一旦进入无线连接选项,您可以让打印机开始搜索可用的WiFi网络。打印机将列出附近的网络,请选择您要连接的网络。
输入WiFi密码——在打印机上输入正确的WiFi密码
一旦选择了要连接的WiFi网络,打印机会要求您输入WiFi密码。使用触摸屏或物理按键,在屏幕上显示的键盘上输入正确的密码,并确保没有输入错误。
等待连接确认——等待打印机与WiFi网络的连接确认
当您输入完密码后,打印机将尝试与WiFi网络进行连接。这个过程可能需要一些时间,请耐心等待直到连接成功。
测试打印功能——确保无线连接已成功建立
一旦打印机与WiFi网络成功连接,您可以进行一次打印测试。选择您要打印的文件或照片,然后按下打印按钮,观察打印机是否正常工作。
连接其他设备——将其他设备连接到同一WiFi网络
现在您的打印机已成功连接到WiFi网络,您可以通过连接其他设备,如电脑、手机或平板电脑,来实现无线打印。确保这些设备也连接到同一WiFi网络,并下载并安装打印机的驱动程序。
更新固件——了解并更新打印机的最新固件
为了保持打印机的最佳性能和稳定性,您应该定期检查并更新打印机的固件。在打印机菜单中,您可以找到固件更新选项,并按照提示进行操作。
解决常见问题——如果遇到连接问题该怎么办
尽管大多数情况下连接打印机到WiFi网络是相对简单的,但仍然可能会遇到一些问题。本段将为您介绍一些常见的连接问题及其解决方法。
保护WiFi网络安全——设置密码和网络访问控制
一旦您的打印机成功连接到WiFi网络,为了保护您的网络安全,建议您设置WiFi密码并启用网络访问控制功能。这样可以确保只有授权的设备可以访问您的网络和打印机。
无线打印的优势——享受无线打印带来的便利
通过将打印机连接到WiFi网络,您可以获得更多便利。您可以从任何地方发送打印任务,无需与打印机直接连接,同时也不需要使用数据线。
通过本文的指导,您应该已经了解了如何将打印机连接到WiFi网络。只需按照步骤进行操作,您就能够享受无线打印带来的便利。如果您遇到任何问题,请查阅打印机说明书或联系厂商的技术支持。祝您顺利连接成功!