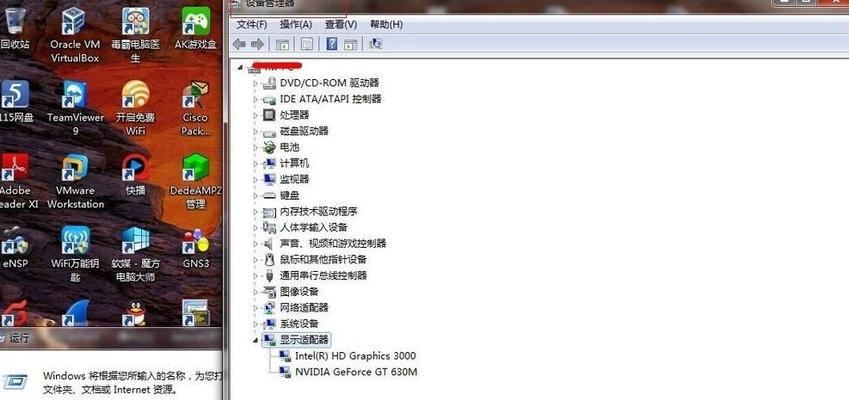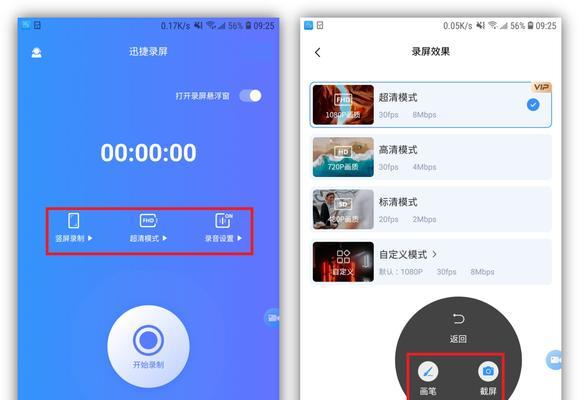随着电脑在我们生活中的普及,人们对于电脑屏幕亮度的需求也越来越多。本文将介绍一种简便而灵活的方法,即使用快捷键来调节电脑屏幕亮度。下面将详细介绍这些快捷键的使用方法及其功能。
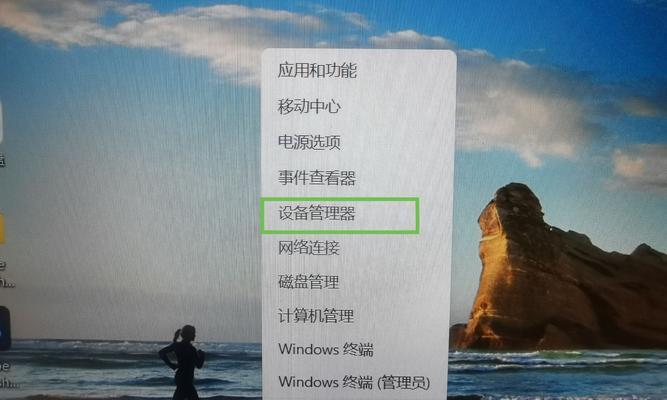
亮度增加:Fn+F10
亮度增加功能可以通过按下键盘上的Fn(功能键)和F10(亮度增加键)来实现。这个快捷键可以使屏幕亮度逐渐增加,让你更清晰地看到屏幕上的内容。
亮度减少:Fn+F9
如果你觉得屏幕亮度过高,可以通过按下Fn+F9来减少屏幕亮度。这个快捷键可以使屏幕逐渐变暗,更加适应光线明亮的环境。
最大亮度:Fn+F11
如果你需要在某些情况下尽可能使屏幕更亮,可以使用快捷键Fn+F11来调整屏幕亮度到最大。这个快捷键可以使屏幕亮度调至最亮,让你在需要的时候更好地观看屏幕上的内容。
最小亮度:Fn+F12
相反,如果你需要在某些环境中尽量降低屏幕亮度,可以使用快捷键Fn+F12来调整到最小亮度。这个快捷键可以使屏幕亮度降至最低,让你在夜晚或其他需要低亮度的情况下更加舒适。
亮度调节步进:Ctrl+Alt+F11或Ctrl+Alt+F12
除了以上的快捷键外,你还可以通过组合按下Ctrl、Alt和F11/F12键来微调屏幕亮度。这个组合快捷键可以使你按照更小的步进调整屏幕亮度,以满足个性化的需求。
快速切换亮度模式:Win+X
如果你希望能够更快速地切换不同的亮度模式,可以使用快捷键Win+X。这个快捷键可以快速打开Windows操作系统的电源选项,并允许你切换不同的亮度模式,以适应不同的使用场景。
自动亮度调节:Win+A
对于那些喜欢自动调节屏幕亮度的用户,可以使用快捷键Win+A。这个快捷键可以打开Windows操作系统的快速操作中心,并允许你启用或禁用自动亮度调节功能。
屏幕亮度平衡调节:Win+I
如果你希望对屏幕亮度进行更细致的调节,可以使用快捷键Win+I。这个快捷键可以打开Windows操作系统的设置界面,并允许你在“显示”选项中进行屏幕亮度的平衡调节。
屏幕亮度快速调节:Ctrl+Shift+P或Ctrl+Shift+N
有时候,当你需要快速地调整屏幕亮度时,可以使用快捷键Ctrl+Shift+P(增加屏幕亮度)或Ctrl+Shift+N(减少屏幕亮度)。这些快捷键可以使你以更大的步进快速调整屏幕亮度。
屏幕亮度恢复默认:Ctrl+Alt+B
如果你在调整屏幕亮度时不小心调到了一个不适合的亮度,可以使用快捷键Ctrl+Alt+B来恢复屏幕亮度到默认值。这个快捷键可以使你快速地恢复到最适合的屏幕亮度。
快速调整对比度:Ctrl+Alt+D
除了亮度调节外,有些用户可能还希望快速调整屏幕的对比度。可以使用快捷键Ctrl+Alt+D来快速调整屏幕对比度。这个快捷键可以使你在不同的使用场景下快速调整屏幕的对比度。
亮度调节历史记录:Win+J
如果你希望查看你最近的屏幕亮度调节历史记录,可以使用快捷键Win+J。这个快捷键可以打开Windows操作系统的通知中心,并显示你最近的屏幕亮度调节历史记录。
屏幕亮度快速预览:Win+S
为了更好地预览在不同亮度下屏幕上的内容,可以使用快捷键Win+S。这个快捷键可以打开Windows操作系统的搜索功能,并提供一个屏幕亮度的快速预览功能。
自定义亮度调节:Ctrl+Alt+0-9
如果你希望自定义屏幕亮度调节的快捷键,可以使用组合按下Ctrl、Alt和数字键0-9的方式来实现。这个自定义的快捷键可以使你根据自己的喜好来设置不同的屏幕亮度调节快捷键。
快捷键使用说明:Win+H
如果你需要查看更多关于屏幕亮度调节快捷键的使用说明,可以使用快捷键Win+H。这个快捷键可以打开Windows操作系统的帮助中心,并提供关于屏幕亮度调节快捷键的详细使用说明。
通过使用这些快捷键,我们可以更加方便快捷地调节电脑屏幕的亮度。无论是增加亮度、减少亮度,还是进行微调或自定义设置,这些快捷键都能让我们更加灵活地适应不同的环境和使用需求。在日常使用电脑时,掌握这些快捷键,必将为我们提供更好的视觉体验。
电脑屏幕亮度调节的快捷键指南
在使用电脑时,我们经常需要根据不同的环境和需求来调节屏幕的亮度。对于那些经常需要在不同光线条件下工作的人来说,熟练掌握电脑屏幕亮度的快捷键是一项非常实用的技能。本文将为您介绍一些常见操作系统中调节电脑屏幕亮度的快捷键,并详细讲解每个快捷键的使用方法。
Windows操作系统下调节亮度的快捷键
Windows操作系统中,您可以利用快捷键来调节电脑屏幕的亮度。使用“Fn”键加上亮度增减符号键(通常是“F5”和“F6”键)即可实现对屏幕亮度的调节。
Mac操作系统下调节亮度的快捷键
对于Mac用户来说,您可以利用“F1”和“F2”键来直接调节屏幕亮度。按住“Fn”键再同时按下这两个键即可轻松调节亮度。
Linux操作系统下调节亮度的快捷键
Linux操作系统中,您可以通过“Fn”键和相应的亮度调节键(通常是箭头上下键)来调节屏幕亮度。按住“Fn”键再同时按下相应的键即可实现调节。
调节亮度的其他常见快捷键
除了上述操作系统特定的快捷键外,还有一些通用的快捷键可以帮助您调节电脑屏幕亮度。在Windows系统下,您可以使用“Windows键+X”组合键打开快捷菜单,然后选择“MobilityCenter”来调节屏幕亮度。
使用第三方软件调节亮度的快捷键
如果您想要更多的亮度调节选项,可以考虑使用一些第三方软件来帮助您实现。这些软件通常会提供更多灵活的调节方式,并且往往也有自己的快捷键设置。
使用快捷键调节亮度的好处
掌握调节电脑屏幕亮度的快捷键,不仅可以提高工作效率,还能减轻眼睛疲劳和保护视力。通过快捷键轻松调节亮度,您可以在不打断当前工作的情况下快速调整屏幕的亮度,适应不同的环境。
调节亮度时需注意的问题
在使用快捷键调节电脑屏幕亮度时,需要注意的是,过高或过低的亮度都可能对眼睛产生负面影响。建议根据实际需求调节适宜的亮度,并且在长时间使用电脑后适时休息眼睛。
调节亮度的快捷键设置方法
如果您对现有快捷键不满意,还可以自定义调节亮度的快捷键。在大多数操作系统中,您可以通过设置菜单或系统偏好设置来自定义快捷键。
常见问题解答:为什么我无法使用快捷键调节亮度?
如果您发现无法使用快捷键调节电脑屏幕亮度,可能是因为您的电脑没有安装或启用相关驱动程序。您可以在设备管理器中检查并更新相应的驱动程序。
常见问题解答:为什么我的快捷键与标准快捷键不一样?
不同品牌和型号的电脑可能会有不同的快捷键设置。如果您的快捷键与本文介绍的不一致,建议查阅您所使用电脑的用户手册或官方网站,了解正确的快捷键设置。
常见问题解答:是否需要安装额外软件才能使用快捷键调节亮度?
大多数操作系统都提供了原生的快捷键功能来调节屏幕亮度,因此通常不需要安装额外的软件。然而,如果您对现有快捷键不满意或需要更多选项,可以考虑安装第三方软件来扩展功能。
调节亮度时要注意的注意事项
在调节屏幕亮度时,要避免频繁调整亮度,以免对眼睛产生过大的刺激。如果您使用电脑时需要长时间处于较暗的环境中,建议将屏幕亮度调低以减少眩光。
调节亮度的最佳实践建议
为了保护眼睛健康,在使用电脑时,建议调整屏幕亮度到一个舒适的水平,并且每隔一段时间休息一下,远离屏幕,进行目远眺的活动。
掌握电脑屏幕亮度调节的快捷键可以提高工作效率、保护眼睛健康。本文介绍了在不同操作系统中调节屏幕亮度的常见快捷键,并提供了一些常见问题的解答和注意事项。
结束语
在日常使用电脑时,了解和熟练掌握调节屏幕亮度的快捷键将为您带来更好的使用体验。通过合理调节屏幕亮度,您可以减轻眼睛疲劳,提高工作效率,并保护眼睛健康。希望本文能够为您提供有价值的信息和帮助。