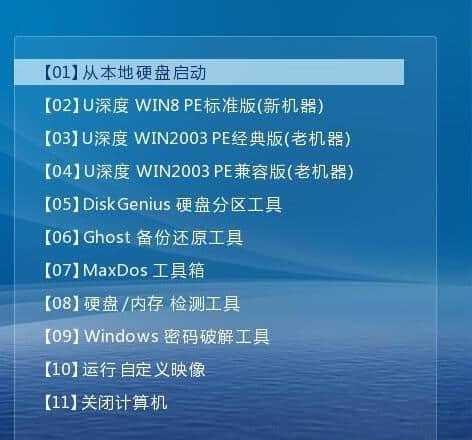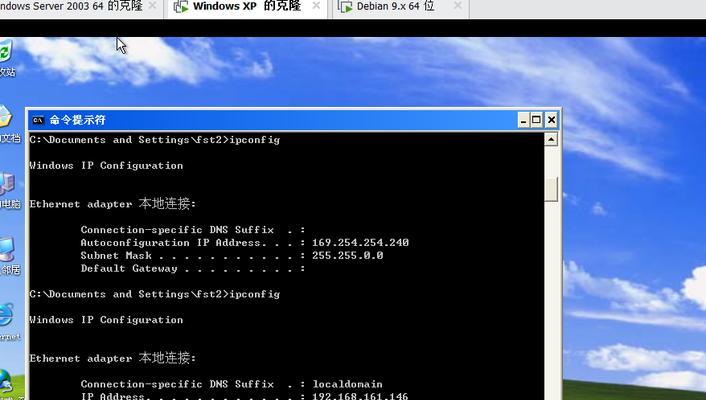在使用Windows操作系统时,我们经常会遇到需要立即重启计算机的情况,例如安装软件或更新系统时。虽然我们可以通过传统的方式点击“开始”按钮并选择“重新启动”,但这个过程相对繁琐而耗时。然而,利用Windows下的CMD命令,我们可以快速实现立即重启的操作,节省时间和精力。本文将深入探讨Windows下立即重启的CMD命令及其使用方法。
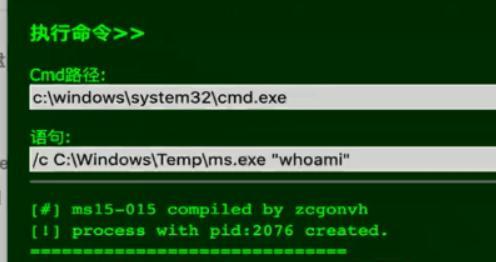
一、获取管理员权限
在使用CMD命令之前,我们需要确保以管理员身份运行CMD,以便执行相关的系统操作。
二、打开CMD命令提示符
我们需要打开CMD命令提示符窗口,可以通过以下两种方式实现:
1.按下Win+X键,在弹出的菜单中选择“命令提示符(管理员)”。
2.通过“开始”菜单,在搜索栏中输入“cmd”,右键点击“命令提示符”,选择“以管理员身份运行”。
三、查看可用的CMD命令
在CMD命令提示符窗口中,输入“help”命令,可以查看可用的CMD命令列表。
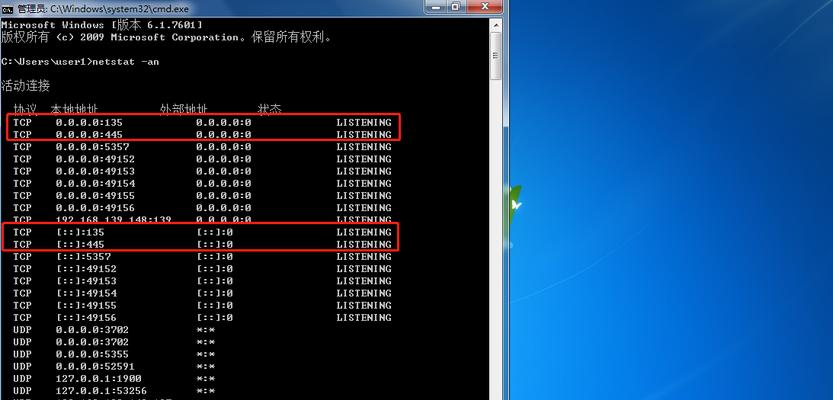
四、了解立即重启的CMD命令
1.使用“shutdown”命令:在CMD命令提示符窗口中输入“shutdown/r/t0”,即可立即重启计算机。“/r”表示重启,“/t”后面的数字表示计算机等待重启的时间,0表示立即重启。
五、运行CMD命令
在CMD命令提示符窗口中输入“shutdown/r/t0”,按下回车键,计算机将立即开始重启的过程。
六、确认重启操作
在运行CMD命令后,系统会弹出一个提示框,显示计算机将在几秒钟内重启。如果我们希望立即重启,只需点击提示框中的“确定”按钮即可。
七、取消重启操作
如果在运行CMD命令后,我们意识到不希望立即重启计算机,可以通过以下步骤取消重启操作:
1.打开CMD命令提示符窗口。
2.输入“shutdown/a”命令,并按下回车键。
这样,计算机将取消重启操作。
八、CMD命令的参数说明
1.“/r”参数:表示重启计算机。
2.“/t”参数:后面的数字表示计算机等待重启的时间,单位为秒。
九、CMD命令的其他用途
除了立即重启计算机外,CMD命令还可以用于其他一些系统操作,例如:
1.关机:使用“shutdown/s/t0”命令,即可立即关闭计算机。
2.注销:使用“shutdown/l”命令,即可立即注销当前用户。
十、CMD命令的注意事项
在使用CMD命令时,需要注意以下几点:
1.确保以管理员身份运行CMD。
2.谨慎使用重启和关机命令,避免数据丢失或其他不可逆的后果。
3.了解各个命令的参数和用途,避免误操作。
十一、CMD命令的优势和便利性
相比传统的重启方式,使用CMD命令可以更加快捷和方便。通过简单的几步操作,即可实现立即重启计算机的效果。
十二、CMD命令的局限性和风险
尽管CMD命令提供了快速重启计算机的功能,但在使用时需要谨慎操作,以免造成数据丢失或其他风险。
十三、CMD命令与其他操作系统的关联性
CMD命令是Windows操作系统下的命令行工具,与其他操作系统(如Mac或Linux)的命令行工具有一定的差异。
十四、CMD命令的常见问题与解决方法
在使用CMD命令过程中,可能会遇到一些常见问题,例如无法获取管理员权限或执行命令无效等,可以通过搜索相关解决方法来解决。
十五、
通过本文的介绍,我们了解了在Windows操作系统下使用CMD命令实现立即重启的方法。CMD命令的使用简单快捷,可以帮助我们节省时间和精力。但在使用CMD命令时需要谨慎操作,以免造成不可逆的后果。希望本文能为读者提供有关CMD命令的详尽信息和使用指导。
Windows中立即重启的CMD命令
在使用Windows系统时,有时候我们需要立即重启系统来解决一些问题或应用更改的设置。而通过CMD命令可以实现快速重启,无需通过传统的关机菜单或快捷键。本文将介绍如何利用CMD命令来立即重启Windows系统,以及一些常用的相关命令。
1.关闭所有应用程序和任务管理器
当我们准备重启系统时,首先需要关闭所有正在运行的应用程序和任务管理器。可以通过执行"taskkill/f/im*.*"命令来强制关闭所有正在运行的应用程序和任务管理器。
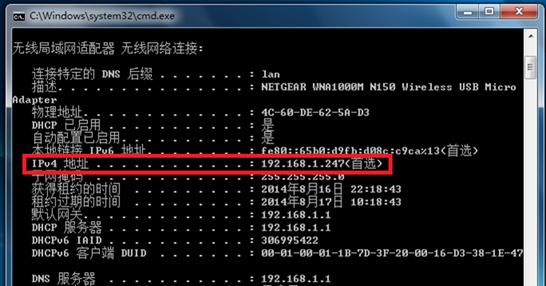
2.保存工作和文件
在执行重启操作之前,我们应该将正在进行的工作和打开的文件保存好。可以通过执行"shutdown.exe-s"命令来保存当前工作并关闭系统。
3.检查系统状态
在执行重启操作之前,我们需要先检查系统状态。可以通过执行"shutdown.exe-a"命令来取消计划中的重启操作。
4.创建快捷方式
为了方便以后的使用,我们可以创建一个快捷方式来快速重启系统。可以通过执行"shutdown.exe-r-t0"命令来创建一个立即重启的快捷方式。
5.设置重启倒计时
有时候我们可能需要设置一个重启倒计时,以便在一定时间后自动重启系统。可以通过执行"shutdown.exe-r-t[秒数]"命令来设置重启倒计时,秒数根据需要自行调整。
6.进入安全模式
有时候我们需要在安全模式下重启系统以修复一些问题。可以通过执行"shutdown.exe-r-o"命令来重启并进入安全模式。
7.重启远程计算机
对于远程计算机,我们也可以通过CMD命令来重启它。可以通过执行"shutdown.exe-m\\[计算机名称]-r"命令来远程重启计算机。
8.命令行参数详解
CMD命令提供了许多可用于重启的参数,包括延迟时间、注销用户等。可以通过执行"shutdown.exe/?"命令来查看所有可用的命令行参数和其详细说明。
9.自定义重启消息
在执行重启操作时,系统会显示一条提示消息。我们可以通过执行"shutdown.exe-r-t0-c'[自定义消息]'"命令来自定义重启消息。
10.使用计划任务进行重启
我们也可以利用计划任务来定时重启系统。可以通过执行"shutdown.exe-r-t0-f"命令来在计划任务中配置定时重启。
11.检查系统错误日志
在重启系统后,有时候我们需要检查系统错误日志以查找一些问题的原因。可以通过执行"eventvwr.exe"命令来打开系统事件查看器。
12.使用CMD命令重启虚拟机
对于虚拟机,我们也可以通过CMD命令来重启它。可以通过执行"shutdown.exe-s-t0-f-m\\\\[虚拟机名称]"命令来重启虚拟机。
13.重启系统后自动登录
如果我们想要在系统重启后自动登录,可以通过执行"shutdown.exe-r-t0-f-l"命令来实现自动登录。
14.取消计划的重启
如果我们在执行重启操作之后改变了主意,可以通过执行"shutdown.exe-a"命令来取消计划中的重启。
15.通过CMD命令快速重启系统的好处
通过CMD命令来快速重启系统具有简便、快速、灵活等优点,尤其适用于需要远程操作或批量处理的场景。
本文介绍了使用CMD命令来实现快速重启Windows系统的方法和步骤。通过使用CMD命令,我们可以方便地进行系统重启操作,并且还可以根据需要进行一些自定义设置。无论是个人用户还是企业用户,都可以从中受益。希望本文能为读者提供有关CMD命令快速重启Windows系统的相关知识和指导。