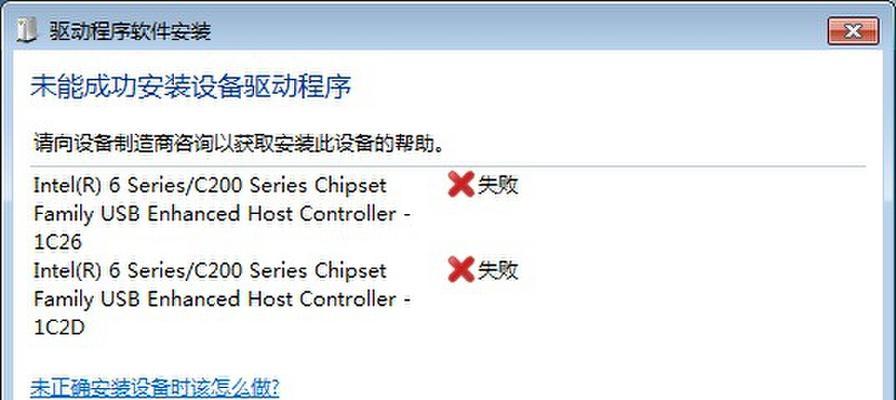有时候我们会忘记关机而导致浪费电能或者长时间运行影响电脑性能,在使用台式电脑的过程中。我们可以通过设置定时关机来自动关闭电脑,为了解决这个问题。帮助您更加智能地管理电脑的运行时间,本文将介绍如何设置台式电脑的定时关机、接下来。
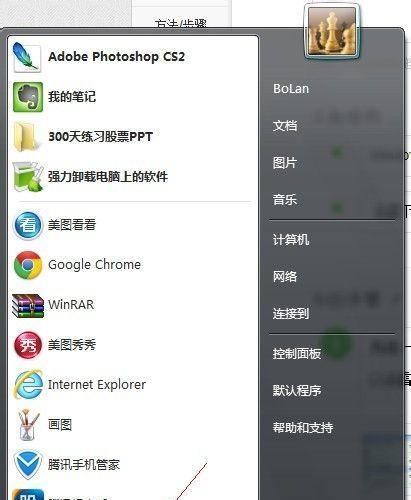
一、打开“控制面板”
弹出开始菜单,点击屏幕左下角的Windows图标。在开始菜单中找到并点击“控制面板”打开控制面板窗口,选项。
二、进入“系统和安全”设置
找到并点击、在控制面板窗口中“系统和安全”选项。这个选项通常位于控制面板窗口的上方或中间位置。

三、选择“计划任务”
在“系统和安全”找到并点击,设置界面中“管理工具”选项。再次点击,在弹出的管理工具界面中“计划任务”选项。
四、创建新任务
点击左侧菜单栏中的,在计划任务界面中“创建基本任务”。这个选项通常位于菜单栏的顶部位置。
五、为任务命名
给任务起一个有意义的名称,在创建基本任务的窗口中,比如“定时关机”。点击“下一步”继续。
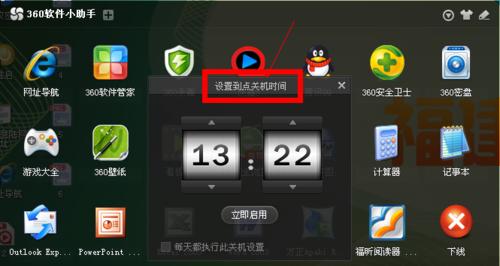
六、选择触发器类型
选择,在下一个窗口中“一次”。您可以设定电脑定时关机的具体时间,这样。点击“下一步”继续。
七、设定关机时间
选择您想要设定的关机时间和日期、在触发器设置窗口中。并点击,确保您选择的时间和日期是正确的“下一步”。
八、选择要执行的操作
选择,在操作设置窗口中“启动程序”。点击“下一步”。
九、指定关机命令
在,在启动程序设置窗口中“程序或脚本”输入框中输入关机命令:“shutdown-s-t00”。这个命令将会在倒计时结束后关闭电脑。
十、确认任务设置
确认您之前所做的任务设置是否正确,在任务设置总览窗口中。点击,如果没有问题“完成”按钮。
十一、测试任务
并右键点击选择、在计划任务窗口中、找到刚才创建的任务“运行”。您可以测试任务是否正常工作,这样。
十二、修改或删除任务
可以在计划任务窗口中找到该任务并右键点击选择、如果您需要修改或删除之前创建的任务“属性”或“删除”。
十三、了解更多设置选项
定时备份数据等、除了定时关机,您还可以通过计划任务设置实现其他自动化操作,比如定时启动程序。您可以在计划任务窗口中探索更多选项。
十四、合理利用定时关机功能
您可以在不使用电脑的时间段内将其自动关闭,通过合理利用定时关机功能,节省电能并保护电脑硬件。这对于长期使用台式电脑的用户来说尤为重要。
十五、
您可以轻松设置台式电脑的定时关机功能、通过以上步骤。您就不用担心忘记关机的问题,节省能源并延长电脑的使用寿命、这样一来。希望本文对您有所帮助!