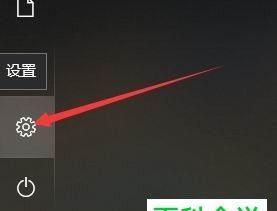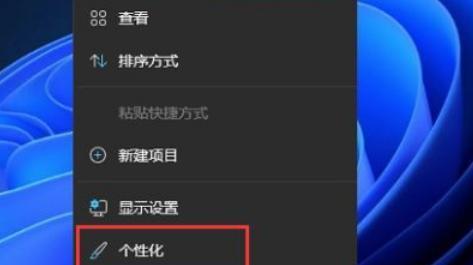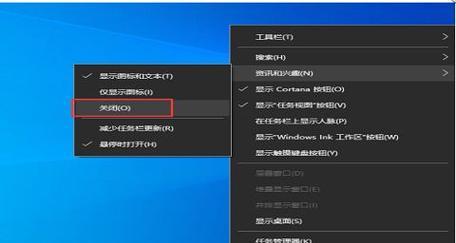任务栏是Windows操作系统中非常常用的工具栏,它可以快速启动应用程序和切换窗口,提供了便捷的操作方式。然而,有时候任务栏上的图标会过多或者被隐藏,影响了我们的使用体验。本文将介绍如何全部显示任务栏,并分享一些任务栏的使用技巧,以帮助读者提升工作效率。
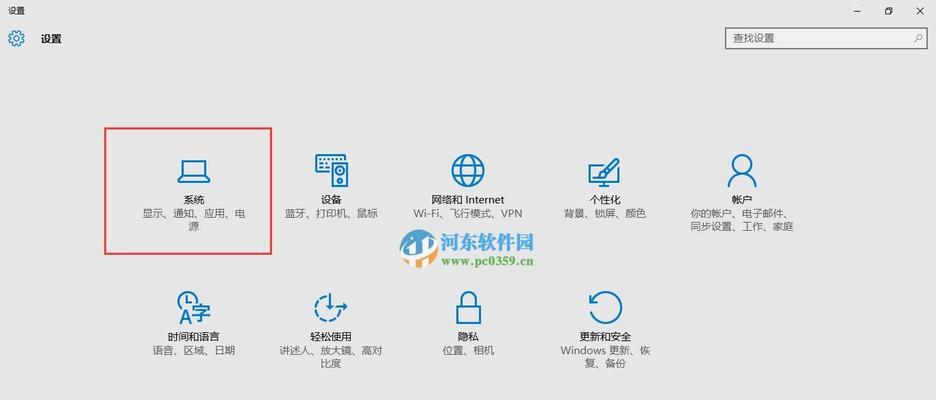
如何设置任务栏自动显示
通过设置,我们可以使任务栏自动显示,以便我们随时查看和切换窗口。
调整任务栏高度以显示更多图标
通过调整任务栏高度,我们可以显示更多的图标,快速启动和切换应用程序。
将任务栏固定在屏幕上方
将任务栏固定在屏幕上方可以更好地利用屏幕空间,并且方便我们随时访问任务栏中的图标。
任务栏的隐藏和显示技巧
有时候,我们可能需要隐藏任务栏,比如在进行全屏演示或者观看视频时。本段落将介绍如何隐藏和显示任务栏。
任务栏的图标排序和分组
通过对任务栏图标进行排序和分组,我们可以更好地整理和管理应用程序,提高工作效率。
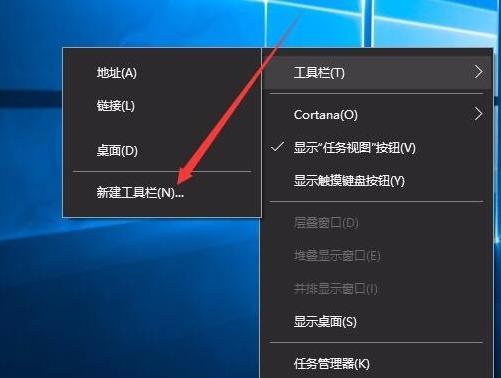
使用任务栏的系统托盘功能
系统托盘位于任务栏的右侧,它可以快速访问一些常用的系统功能和通知。本段落将介绍如何充分利用系统托盘功能。
通过任务栏搜索快速启动应用程序
任务栏的搜索功能可以帮助我们快速启动应用程序,节省时间和精力。
使用任务栏预览功能
任务栏的预览功能可以帮助我们快速查看和切换窗口,提高工作效率。
自定义任务栏的外观和行为
通过自定义任务栏的外观和行为,我们可以根据自己的喜好和需求进行个性化设置。
使用快捷键操作任务栏
掌握一些任务栏的快捷键操作,可以更加高效地使用任务栏。
利用第三方工具增强任务栏功能
有一些第三方工具可以帮助我们增强任务栏的功能,本段落将介绍一些值得尝试的工具。
任务栏的常见问题及解决方法
在使用任务栏的过程中,可能会遇到一些问题,比如任务栏图标不显示或者无法点击等。本段落将提供一些解决方法。
使用多个任务栏提高工作效率
通过使用多个任务栏,我们可以更好地组织和管理应用程序,提高工作效率。
任务栏的未来发展趋势
随着技术的发展,任务栏也在不断改进和演化。本段落将展望任务栏的未来发展趋势。
通过对任务栏的全部显示和使用技巧的介绍,我们可以提高工作效率,更加方便地使用Windows操作系统。希望读者能够从本文中获得有用的信息,并能够灵活运用在实际工作中。
如何将任务栏全部显示出来
在计算机操作过程中,任务栏是我们经常使用的工具之一。然而,有时候我们可能会遇到任务栏被部分遮挡的情况,让我们感到不便。本文将介绍一些简单而有效的方法,帮助你将任务栏完全显示出来。
调整任务栏高度以展示所有图标
通过右键点击任务栏,选择“任务栏设置”,在弹出的窗口中,将“任务栏的高度”设置为“较大”或“最大”以展示更多的图标。
调整任务栏位置以扩大显示区域
右键点击任务栏,选择“任务栏设置”,在“位置”选项中选择“左侧”、“上方”或“右侧”,可以将任务栏移至屏幕的其他位置,从而扩大显示区域。

隐藏系统托盘中的图标
点击系统托盘中的箭头图标,然后选择“自定义通知图标”,在弹出的窗口中选择“选择哪些图标在任务栏上显示”,将不常用的图标隐藏起来,以腾出更多空间。
清理任务栏上的通知区域图标
右键点击任务栏上的图标,选择“退出”或“关闭”,关闭不需要的程序,减少任务栏上的图标数量,使其更为清晰。
调整任务栏上图标的尺寸
右键点击任务栏,选择“任务栏设置”,在“组合标签时显示”选项中选择“当任务栏已满时”,可以调整图标的尺寸,使其更为紧凑。
使用自动隐藏任务栏功能
右键点击任务栏,选择“任务栏设置”,在“自动隐藏任务栏”选项中打开开关,任务栏将自动隐藏,只有将鼠标移动到屏幕底部才会显示出来。
调整屏幕分辨率以适应任务栏
右键点击桌面,选择“显示设置”,在“分辨率”选项中调整屏幕分辨率,选择适合你屏幕大小的分辨率,以确保任务栏完全显示。
禁用多个显示器上的扩展模式
如果你使用多个显示器,可能会出现任务栏被分配到其他显示器上的情况。在“显示设置”中,选择“多个显示器”,然后禁用扩展模式,将任务栏限制在主要显示器上。
通过任务管理器重新启动资源管理器
按下Ctrl+Shift+Esc键组合,打开任务管理器,选择“进程”选项卡,找到并右键点击“Windows资源管理器”,选择“重新启动”以重新加载任务栏。
检查计算机是否存在恶意软件
有时候任务栏被隐藏或遮挡是由恶意软件引起的。定期使用安全软件扫描计算机,确保系统安全,以避免类似情况的发生。
更新操作系统和相关软件
及时更新操作系统和相关软件可以修复已知的问题和漏洞,以提高系统的稳定性和兼容性,有助于避免任务栏显示问题的出现。
重置任务栏设置
如果以上方法都无效,可以尝试将任务栏设置还原为默认值。右键点击任务栏,选择“任务栏设置”,在“重置”一栏中点击“重置”按钮,将任务栏设置恢复为初始状态。
更新显卡驱动程序
有时候显卡驱动程序过旧也会导致任务栏显示异常。通过更新显卡驱动程序,可以解决与图形显示相关的问题,包括任务栏显示不全的情况。
联系技术支持获取帮助
如果你尝试了以上方法仍然无法解决任务栏显示问题,可以联系计算机或操作系统的技术支持团队,寻求专业的帮助和指导。
通过调整任务栏高度、位置,隐藏不常用的图标,清理通知区域,调整图标尺寸,使用自动隐藏功能,适应屏幕分辨率,禁用扩展模式等方法,可以解决任务栏显示不全的问题。定期更新系统、驱动程序,并保持系统安全也是重要的措施。如遇问题仍无法解决,建议寻求技术支持的帮助。