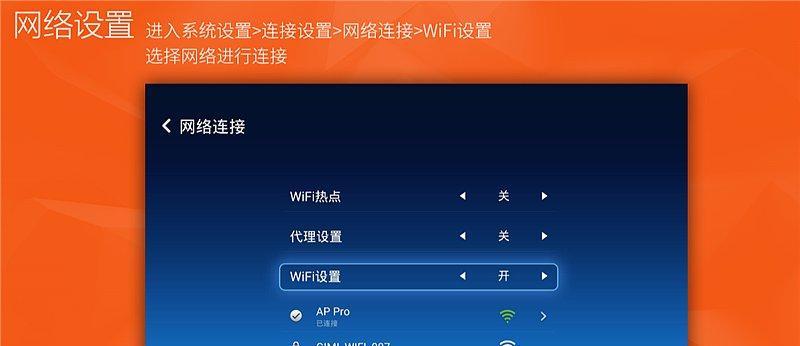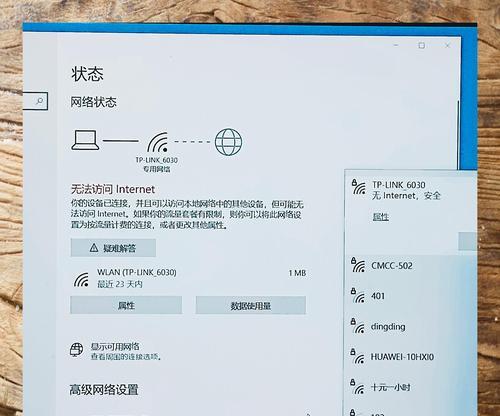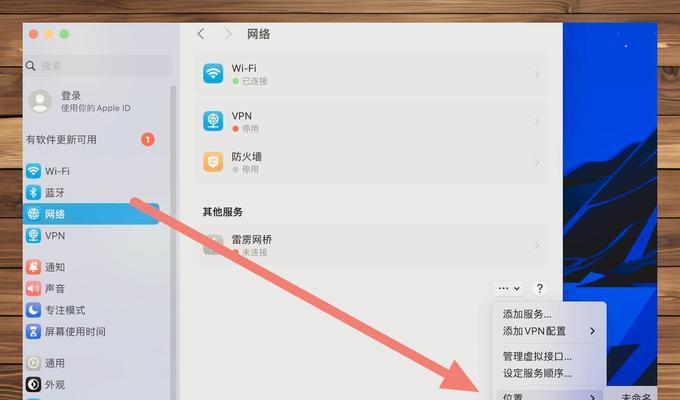无线网络已经成为我们日常生活的重要组成部分,而当我们的Mac无法连接Wi-Fi时,这可能会给我们带来很大的困扰。在本文中,我们将探讨一些常见的原因以及解决Mac无法连接Wi-Fi问题的方法。
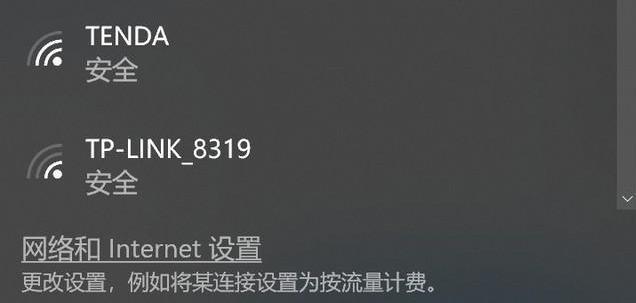
1.Wi-Fi密码是否正确
确保你输入的Wi-Fi密码是正确的,如果有任何误差,尝试重新输入密码,并注意大小写。
2.查看Wi-Fi开关状态
检查你的Mac上的Wi-Fi开关是否已打开。如果没有,点击Wi-Fi图标,在下拉菜单中选择“打开Wi-Fi”。
3.重新启动Wi-Fi路由器
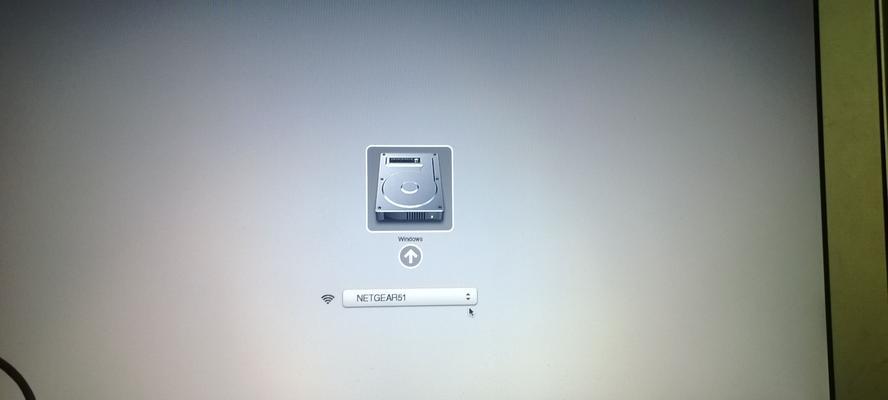
有时候,Wi-Fi路由器可能出现问题,导致Mac无法连接。尝试将Wi-Fi路由器重新启动,等待一段时间后再次尝试连接。
4.忘记并重新连接Wi-Fi网络
打开“系统偏好设置”,选择“网络”,在左侧选择Wi-Fi,然后点击“高级”按钮。在打开的窗口中,选择已连接的Wi-Fi网络并点击“减号”按钮删除。然后点击“应用”并重新连接Wi-Fi网络。
5.清除DNS缓存
打开“终端”应用程序,输入以下命令:sudokillall-HUPmDNSResponder,然后按下回车键。输入管理员密码并再次按下回车键,等待命令执行完成后,重新连接Wi-Fi网络。
6.更新Mac系统软件
有时候,Mac系统软件的更新可以解决Wi-Fi连接问题。点击左上角的苹果图标,选择“软件更新”并安装任何可用的更新。
7.重置网络设置
打开“系统偏好设置”,选择“网络”,点击左下角的“高级”按钮,然后选择“TCP/IP”选项卡。点击右下角的“RenewDHCPLease”按钮,并关闭网络设置窗口。重新连接Wi-Fi网络并查看是否能够连接成功。
8.检查是否有软件冲突
有时候,某些已安装的软件可能会干扰Mac的Wi-Fi连接。尝试在安全模式下启动Mac,检查是否可以成功连接Wi-Fi。
9.重置SMB设置
打开“终端”应用程序,输入以下命令:sudorm/Library/Preferences/SystemConfiguration/com.apple.smb.server.plist,然后按下回车键。输入管理员密码并再次按下回车键,重新启动Mac并尝试连接Wi-Fi。
10.更新Wi-Fi驱动程序
有时候,过时的或损坏的Wi-Fi驱动程序可能导致无法连接Wi-Fi。尝试更新你的Wi-Fi驱动程序,可以前往Mac制造商的官方网站下载最新的驱动程序。
11.检查硬件问题
如果以上方法仍然无法解决问题,有可能是Mac的无线网卡或Wi-Fi模块出现故障。建议联系苹果客服或专业维修人员进行检修。
12.使用移动热点
如果你有手机数据流量可用,可以尝试将手机设为移动热点,通过蓝牙或USB连接Mac来获取网络连接。
13.使用有线连接
如果你有可用的以太网接口,可以尝试使用有线连接来替代Wi-Fi。
14.重置系统管理控制器(SMC)
对于某些Mac型号,重置SMC可能有助于解决无法连接Wi-Fi的问题。具体操作方式请参考苹果官方文档。
15.寻求专业帮助
如果经过以上尝试仍无法解决问题,建议寻求苹果客服或专业技术人员的帮助。
无法连接Wi-Fi是Mac用户常遇到的问题之一。通过检查密码、Wi-Fi开关状态、重启路由器等方法可以解决大部分连接问题。如果问题仍然存在,可以尝试更新软件、重置网络设置或联系专业技术人员进行进一步诊断和修复。重要的是耐心和细心地排除问题,确保能够顺利连接Wi-Fi网络。
解决Mac无法连接WiFi的问题
在现代生活中,无线网络已经成为我们日常工作和娱乐的必备条件之一。然而,有时我们可能会遇到Mac电脑无法连接WiFi的问题,这无疑给我们的生活带来了一些麻烦和困扰。幸运的是,我们可以采取一些简单的方法来解决这个问题,恢复Mac与WiFi的正常连接。本文将为您提供一些有用的技巧和方法来解决Mac无法连接WiFi的问题。
1.检查WiFi开关是否打开
在Mac电脑顶部菜单栏中,点击WiFi图标,确保WiFi开关处于打开状态。如果它已经打开,请尝试关闭并重新打开它,有时这样可以解决连接问题。
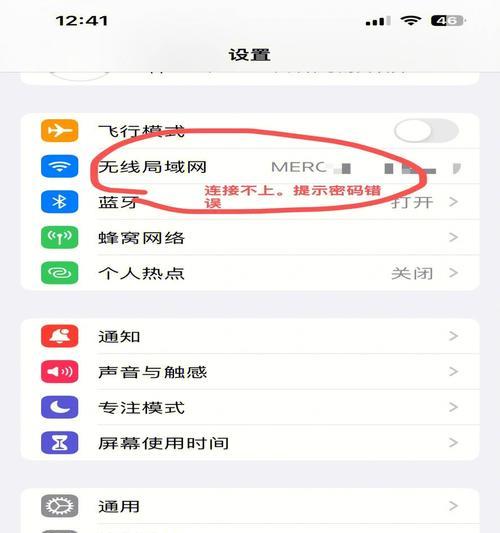
2.检查WiFi密码是否正确
在连接新的WiFi网络时,确保输入正确的密码。如果密码错误,Mac将无法成功连接到网络。重新输入密码并确保大小写正确可能会解决此问题。
3.重新启动WiFi路由器
有时候,WiFi路由器可能会出现故障或缓存问题,导致Mac无法连接。尝试重新启动路由器可以解决这个问题。断开电源,等待几秒钟,然后再次连接电源,等待路由器完全启动后再试一次连接WiFi。
4.忘记并重新连接WiFi网络
在Mac的系统偏好设置中,选择网络,找到您要连接的WiFi网络,然后点击“高级”选项。在弹出窗口中,选择WiFi网络并点击“减号”符号删除它。然后重新启动Mac,并重新连接WiFi网络。
5.清除DNS缓存
打开“终端”应用程序,在命令行中输入“sudokillall-HUPmDNSResponder”并按回车键。这将清除Mac上的DNS缓存,并可能修复无法连接WiFi的问题。
6.检查IP地址设置
在系统偏好设置的网络部分中,选择WiFi连接,然后点击“高级”选项。在“TCP/IP”标签下,确保配置使用DHCP,并检查IPv4地址是否正确获取。
7.关闭防火墙
有时Mac电脑上的防火墙设置可能会干扰WiFi连接。在系统偏好设置的“安全性与隐私”部分中,点击“防火墙”选项卡,并尝试关闭防火墙以解决连接问题。
8.重置网络设置
在系统偏好设置的网络部分中,点击“高级”选项,然后选择“TCP/IP”和“代理”标签。点击“还原默认值”按钮来重置网络设置,并尝试重新连接WiFi。
9.更新系统软件
有时旧版本的操作系统可能会导致无法连接WiFi的问题。打开“应用商店”应用程序,点击“更新”选项卡,确保您的Mac系统软件是最新版本。
10.检查其他设备连接WiFi是否正常
如果其他设备可以正常连接到同一WiFi网络,那么问题可能出在Mac电脑上。尝试在其他设备上断开连接并重新连接WiFi,以确保网络本身没有问题。
11.运行网络诊断工具
Mac电脑提供了内置的网络诊断工具,可以帮助您分析和解决WiFi连接问题。在“系统偏好设置”的网络部分中,点击“辅助”选项卡,然后点击“诊断”按钮来运行网络诊断工具。
12.更新WiFi驱动程序
有时旧版本的WiFi驱动程序可能会导致连接问题。在“系统偏好设置”的“软件更新”部分中,确保您的Mac系统和驱动程序都是最新版本。
13.重置SMC和NVRAM
重置SMC(系统管理控制器)和NVRAM(非易失性随机存储器)可以清除一些硬件和系统配置问题,可能有助于解决WiFi连接问题。在特定型号的Mac上,可以在Apple官方网站上找到重置指南。
14.联系网络服务提供商
如果您尝试了上述方法仍然无法解决问题,可能是网络服务提供商的问题。请联系您的网络服务提供商,向他们报告问题并寻求帮助。
15.寻求专业技术支持
如果您不确定如何解决Mac无法连接WiFi的问题,或者尝试了以上方法仍然无效,您可以寻求专业技术支持。与Mac授权维修中心或Apple官方支持团队联系,并向他们咨询并寻求解决方案。
无法连接WiFi是一种常见的问题,但通过采取一些简单的方法和技巧,我们通常可以解决这个问题。本文介绍了一些可以尝试的解决方法,包括检查WiFi开关、密码、路由器、网络设置等方面。如果您遇到此问题,请逐一尝试这些方法,并在必要时寻求专业技术支持,以恢复Mac与WiFi的正常连接。