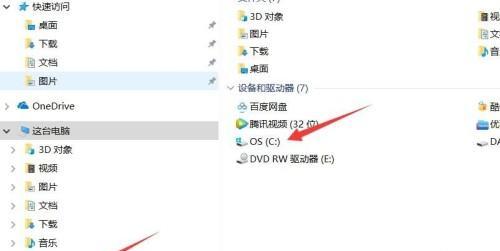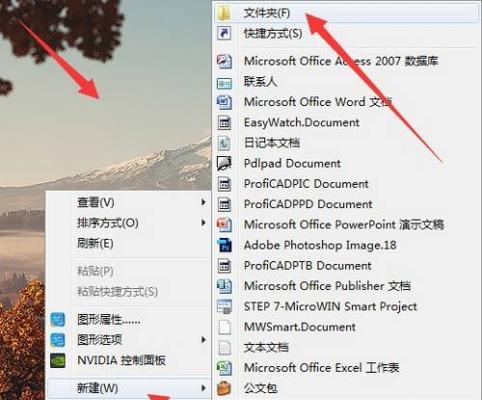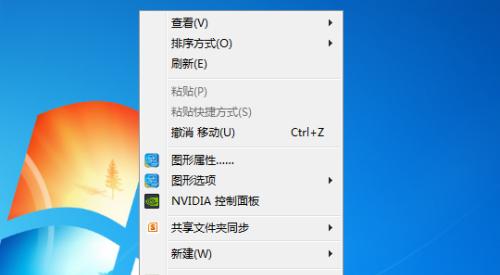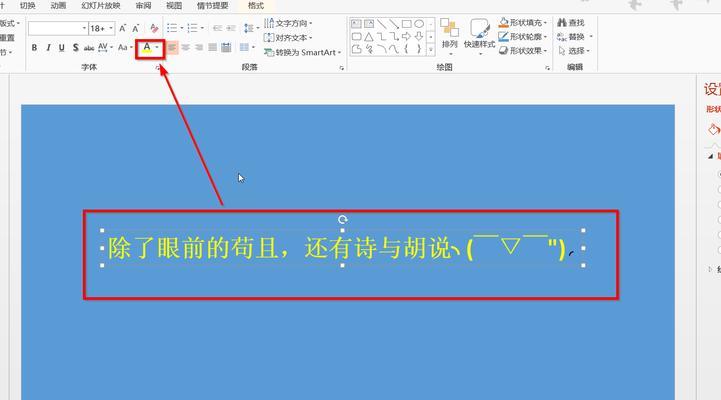现代人在工作和生活中使用电脑的时间越来越长,而电脑字体模糊问题却困扰着很多人。当字体模糊时,不仅会给我们的阅读和使用带来困扰,还可能导致眼睛疲劳和不适。为了解决这一问题,我们需要了解一些方法来调整电脑字体的清晰度,让我们的屏幕更加舒适。
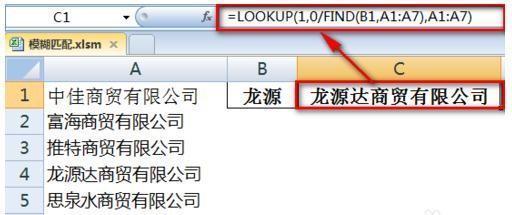
一、调整显示器的分辨率
二、选择合适的字体
三、调整字体大小
四、检查显示器连接线
五、更新图形驱动程序
六、使用反锯齿技术
七、调整字体渲染方式
八、增加屏幕对比度
九、减少周围环境的干扰
十、使用电脑眼镜
十一、清洁显示器
十二、关闭护眼模式
十三、调整显示器亮度
十四、使用第三方字体渲染软件
十五、定期进行屏幕校准
段落
一、调整显示器的分辨率
通过调整显示器的分辨率,可以提高字体的清晰度。一般来说,较高的分辨率会让字体显示更加清晰,但同时也会使得图标和界面元素变小。在选择分辨率时要根据自己的需求进行权衡。
二、选择合适的字体
不同的字体在不同的分辨率下显示效果也会有所不同。一些字体在较低分辨率下可能会显得模糊,而在较高分辨率下则会显示得更加清晰。在选择字体时,可以尝试一些在高分辨率下表现良好的字体。
三、调整字体大小
字体大小过小也是导致字体模糊的一个原因。如果觉得字体不清晰,可以尝试调整字体大小,使其更加适合自己的阅读习惯和视力状况。
四、检查显示器连接线
有时候,字体模糊问题可能是由于显示器连接线松动或者损坏导致的。可以检查一下连接线是否牢固,并尝试更换连接线。
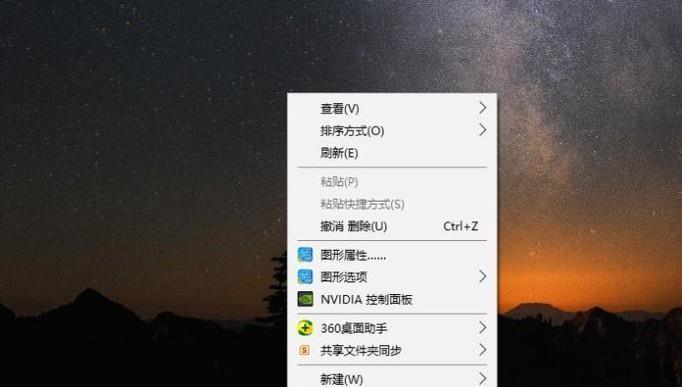
五、更新图形驱动程序
图形驱动程序的更新可以提供更好的显示效果,从而改善字体的清晰度。可以前往电脑官方网站或者图形卡制造商的网站,下载并安装最新的图形驱动程序。
六、使用反锯齿技术
反锯齿技术可以消除字体边缘的锯齿感,使得字体显示更加平滑和清晰。可以在显示设置中找到并启用反锯齿功能。
七、调整字体渲染方式
在一些操作系统中,可以通过调整字体渲染方式来改善字体的清晰度。可以尝试不同的字体渲染方式,比如灰度和子像素渲染,找到最适合自己的方式。
八、增加屏幕对比度
适当增加屏幕对比度可以使得字体更加鲜明和清晰。可以在显示设置中调整屏幕对比度,注意不要过度增加,否则会导致画面失真。
九、减少周围环境的干扰
在使用电脑时,周围环境的光线和背景也会对字体清晰度造成影响。尽量选择一个光线明亮且背景相对简单的环境使用电脑,可以减少干扰,提高字体的清晰度。
十、使用电脑眼镜
如果长时间使用电脑导致眼睛疲劳和不适,可以考虑使用专门的电脑眼镜。这种眼镜可以过滤掉一部分有害蓝光,减轻眼睛的负担,提高阅读舒适度。
十一、清洁显示器
有时候,字体模糊问题可能是由于显示器表面的灰尘和污垢导致的。定期清洁显示器表面,保持其清洁和透明,可以改善字体的清晰度。
十二、关闭护眼模式
一些电脑上自带的护眼模式可能会影响字体的显示效果。如果使用了护眼模式但发现字体模糊,可以尝试关闭该功能,看是否有所改善。
十三、调整显示器亮度
显示器亮度过高或过低都会影响字体的清晰度。可以根据自己的习惯和环境光线调整显示器的亮度,找到一个适合自己的亮度水平。
十四、使用第三方字体渲染软件
有一些第三方字体渲染软件可以提供更好的字体显示效果。可以在互联网上搜索并尝试一些受欢迎的字体渲染软件,看是否能改善字体模糊的问题。
十五、定期进行屏幕校准
定期进行屏幕校准可以帮助调整显示器的色彩和亮度,保证字体显示的准确和清晰。
通过调整显示器的分辨率、选择合适的字体、调整字体大小等方法,可以有效解决电脑字体模糊的问题。在使用电脑时,我们应该注重调整字体的清晰度,让屏幕显示更加舒适,避免眼睛疲劳和不适。如果以上方法仍无法解决问题,建议咨询专业人士进行进一步的调整和修复。
如何调整电脑字体模糊问题,让显示更清晰
在使用电脑时,我们经常会遇到字体模糊的问题,这不仅给我们的阅读和使用带来困扰,还可能导致眼睛疲劳和不适。为了解决这个问题,本文将介绍一些简单而有效的方法来调整电脑字体,使其显示更清晰。
1.调整显示分辨率
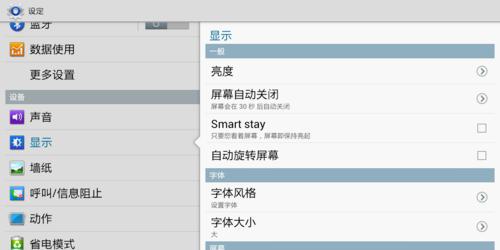
通过更改显示器的分辨率,我们可以改善电脑上的字体显示效果。提高分辨率可以使字体更加锐利和清晰。
2.更新显卡驱动程序
如果您的电脑显示字体模糊,可能是因为显卡驱动程序过时。通过更新显卡驱动程序,您可以提高字体的显示质量。
3.调整ClearType设置
ClearType是Windows操作系统中的一项功能,它可以改善LCD显示器上的字体显示效果。通过调整ClearType设置,您可以使字体更加清晰可读。
4.使用高清字体
选择使用高清字体可以明显改善电脑上的字体显示效果。这些字体经过优化,具有更好的清晰度和可读性。
5.调整字体平滑度
通过调整字体平滑度设置,您可以改变字体的边缘处理方式,使其更清晰和锐利。
6.避免使用低质量字体
一些低质量的字体在显示时容易出现模糊和不清晰的情况。尽量选择高质量的字体,可以改善显示效果。
7.清洁显示器屏幕
如果您的显示器屏幕上有灰尘或污渍,可能会影响字体的显示效果。定期清洁显示器屏幕,可以确保字体显示清晰。
8.调整亮度和对比度
适当调整亮度和对比度设置,可以提高字体的可读性。过高或过低的亮度对字体显示效果都有不利影响。
9.使用字体增强软件
有一些专门的字体增强软件可以帮助改善电脑上字体的清晰度和可读性。您可以尝试使用这些软件来优化字体显示效果。
10.禁用颜色深度抖动
颜色深度抖动是指电脑显示过程中颜色变化不平滑的现象。禁用颜色深度抖动可以提高字体的清晰度。
11.调整字体大小
有时候字体模糊问题可能是由于字体大小设置不合理造成的。根据个人需求,适当调整字体大小,可以改善字体的清晰度。
12.使用抗锯齿技术
抗锯齿技术可以减少字体边缘的锯齿感,使其更加平滑和清晰。选择使用支持抗锯齿的字体和应用程序。
13.检查硬件连接
如果字体模糊问题仅出现在某一个显示器或连接设备上,可能是硬件连接不良所致。检查连接线和接口是否正常连接。
14.使用高质量显示器
高质量的显示器通常具有更好的显示效果和更高的分辨率,可以使字体显示更清晰。
15.做眼保健操
对于长时间使用电脑的人来说,眼保健非常重要。适当做一些眼部放松运动和休息,可以减轻眼睛疲劳和不适。
通过调整显示分辨率、更新显卡驱动程序、调整ClearType设置、使用高清字体等方法,我们可以有效解决电脑字体模糊的问题,让显示更加清晰和舒适。保持屏幕清洁,调整亮度和对比度,选择高质量的显示器也是改善字体显示效果的重要因素。记得适时做眼保健操,保护好我们的眼睛健康。