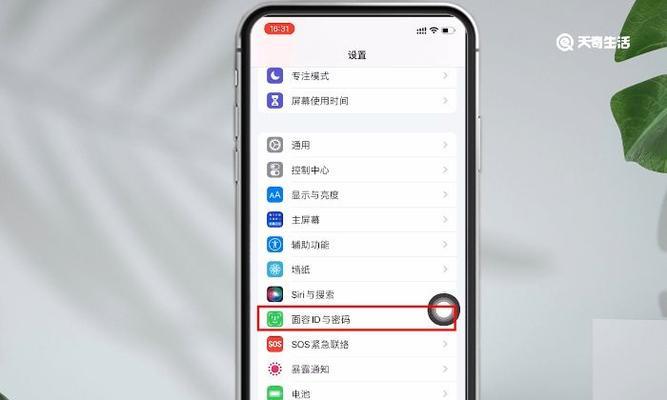在我们日常使用iPhone拍摄和保存大量照片的过程中,如果需要对这些照片进行批量操作,比如全选、删除或导出,手动操作会相当耗时且繁琐。然而,苹果早已考虑到了这一需求,为iPhone用户提供了一项极其便利的功能——全选照片快捷键。本文将详细介绍iPhone全选照片快捷键的使用技巧,帮助你快速高效地处理照片。
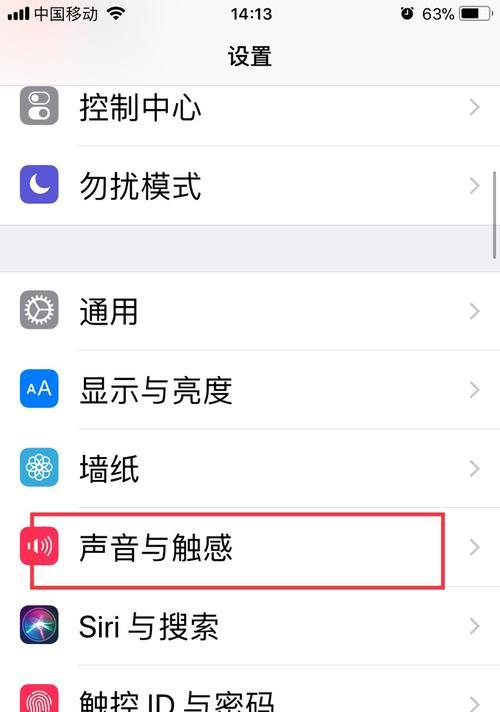
1.使用全选照片快捷键可以大幅提升操作效率
在日常使用iPhone管理照片时,经常需要对大量的照片进行批量操作,如批量删除或导出。手动操作一张张选择照片的过程费时费力,而全选照片快捷键可以帮助你一键全选,大大提升了操作效率。
2.全选照片快捷键可以应用于各种相册和文件夹
无论是相机胶卷中的照片、自定义相册还是从其他应用中保存的照片,全选照片快捷键都可以适用。无需进入特定的文件夹或相册,只需打开照片应用,即可一键全选所有照片。
3.快捷键操作简单方便,减少误操作的风险
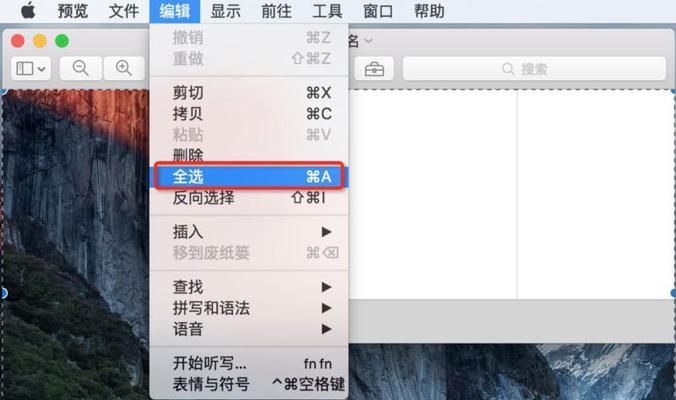
通过设置合理的触控区域,你可以自定义打开全选照片快捷键的方式。在滑动屏幕或双击屏幕等操作后,即可快速启动全选照片功能,避免了误操作的风险。
4.快捷键功能可与其他操作结合使用,更加灵活多变
除了单独使用全选照片快捷键外,你还可以与其他操作进行组合,实现更多的功能。在选择部分照片后再使用全选照片快捷键,可以轻松选择除了已选中的照片外的其他所有照片。
5.如何设置全选照片快捷键?一目了然的步骤指南
为了使用全选照片快捷键,你需要在设置中进行简单的配置。打开设置应用,在“通用”菜单下找到“辅助功能”,然后选择“快速命令”并添加一个新命令。在新命令中选择“照片”,然后设置一个触控区域来触发全选照片功能。
6.触控区域设置技巧,让全选照片更加便捷
当你添加触控区域时,可以根据自己的使用习惯和手指大小来进行设置。建议将触控区域放置在屏幕下方,这样在单手操作时更加方便。同时,你还可以设置不同的手势来启动全选照片功能,如滑动、双击或长按等。
7.高级设置:使用快捷命令进行批量操作
如果你经常需要对照片进行批量操作,可以进一步利用快捷命令功能。在“快速命令”菜单中,你可以自定义各种批量操作的命令,并为其设置触发条件和操作步骤。通过创建并保存这些快捷命令,你可以在需要时一键执行相应的批量操作。
8.轻松实现照片的快速分类与整理
使用全选照片快捷键之后,你可以轻松地将照片进行分类和整理。在全选所有照片后,你可以使用其他功能将它们归档到特定的相册中,或者添加标签、描述等元数据信息。
9.删除照片的两种方式:彻底删除或移到“最近删除”
当你全选照片后,可以选择彻底删除这些照片,或者将它们移到“最近删除”中。后者可以在一段时间内保留被删除照片的备份,以防止误操作。你可以根据需要选择相应的操作。
10.导出照片的简便方法:通过AirDrop或iCloud等
在全选照片后,你还可以通过AirDrop或iCloud等方式将它们导出到其他设备或平台。这种快捷的导出方式可以让你方便地与他人分享照片,或者备份到云端以释放设备存储空间。
11.快速选择和取消选择照片的技巧
如果你只需要选择部分照片而非全部,使用全选照片快捷键也是非常方便的。通过单击未选中的照片来逐个选择,或者再次点击已选中的照片来取消选择,你可以轻松实现快速选取照片的目标。
12.全选照片快捷键的使用场景举例
全选照片快捷键适用于各种使用场景。无论是在旅行中整理照片,还是在工作中编辑和分享照片,全选照片快捷键都能够大幅提升效率,并减少手动操作的工作量。
13.iOS版本兼容性:iPhone全选照片快捷键的支持情况
iPhone全选照片快捷键功能在iOS14及以上版本中得到了良好的支持。如果你的设备运行的是较旧的iOS版本,建议升级到最新版本以获得更好的操作体验。
14.注意事项:避免误触发全选照片快捷键
为了避免误触发全选照片快捷键,你可以在设置中设置合适的触发条件,或者将触控区域设置在屏幕边缘等不易被误触碰到的位置。
15.小结:掌握iPhone全选照片快捷键,提高工作效率
通过掌握iPhone全选照片快捷键的使用技巧,我们可以轻松实现对大量照片的批量操作,如全选、删除和导出。这极大地提高了工作效率,让我们能够更加便捷地管理和处理照片。无论是日常生活还是工作学习,这项功能都能为我们带来极大的便利。
以iPhone全选照片快捷键为主题的便捷操作指南
随着手机相机功能的不断提升,我们拍摄的照片也越来越多。然而,照片管理和选取却成为了一项繁琐而耗时的任务。在iPhone上,全选照片快捷键成为了一个非常实用的功能,可以大大简化我们的操作步骤,提高工作效率。本文将详细介绍iPhone全选照片快捷键及其相关操作,帮助读者更好地管理和选择照片。
1.了解全选照片快捷键的作用
通过按住屏幕上方的“选择”按钮,再轻触任意一张照片,即可一键全选所有照片。
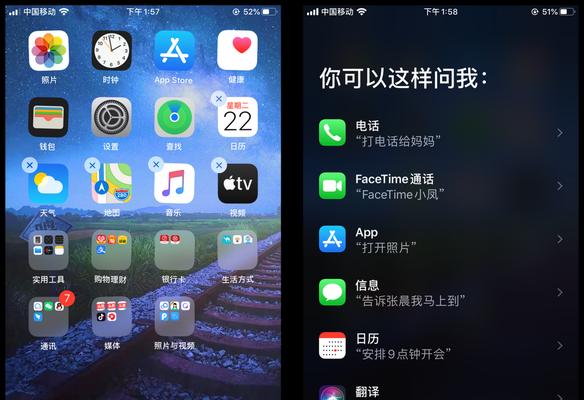
2.理解全选照片快捷键的使用场景
在需要选取或删除大量照片时,使用全选照片快捷键能够极大地简化操作流程。
3.如何使用全选照片快捷键进行批量删除
通过一键全选所有照片后,点击“删除”按钮,即可迅速删除不需要的照片,减少存储空间的占用。
4.如何使用全选照片快捷键进行批量分享
在选择需要分享的照片后,使用全选照片快捷键,点击“分享”按钮,即可一次性将多张照片分享给朋友或社交媒体。
5.如何使用全选照片快捷键进行批量移动
通过全选照片快捷键选中需要移动的照片后,点击“移动”按钮,选择目标文件夹,即可将这些照片快速移动到指定位置。
6.如何使用全选照片快捷键进行批量编辑
全选照片后,点击“编辑”按钮,选择要进行的编辑操作,如滤镜、裁剪等,可以同时对多张照片进行批量编辑。
7.如何使用全选照片快捷键进行批量导出
通过全选照片快捷键选中需要导出的照片后,点击“导出”按钮,选择导出格式和目标位置,即可将这些照片批量导出到指定位置。
8.如何使用全选照片快捷键进行批量添加到相册
在全选照片后,点击“添加到相册”按钮,选择目标相册,可以将多张照片一次性添加到指定相册中。
9.如何使用全选照片快捷键进行批量标记
通过全选照片快捷键选中需要标记的照片后,点击“标记”按钮,选择标记方式和标记类别,可以快速给这些照片添加标记。
10.如何使用全选照片快捷键进行批量分类
全选照片后,点击“分类”按钮,选择分类方式和目标分类,可以将多张照片一次性进行分类整理。
11.如何使用全选照片快捷键进行批量重命名
通过全选照片快捷键选中需要重命名的照片后,点击“重命名”按钮,输入新名称和命名规则,可以快速批量重命名这些照片。
12.如何使用全选照片快捷键进行批量打印
全选照片后,点击“打印”按钮,选择打印机和打印设置,可以一次性将多张照片打印出来。
13.如何使用全选照片快捷键进行批量设置为壁纸
通过全选照片快捷键选中需要设置为壁纸的照片后,点击“设置为壁纸”按钮,即可将这些照片一次性设为手机桌面背景。
14.如何使用全选照片快捷键进行批量备份
通过全选照片快捷键选中需要备份的照片后,点击“备份”按钮,选择备份设备和备份位置,可以一次性将多张照片备份到指定位置。
15.
通过iPhone的全选照片快捷键,我们能够轻松地管理和选择照片,大大提高了操作效率。希望以上的操作指南能够帮助读者更好地利用这一便捷功能,让照片管理变得更加高效便捷。