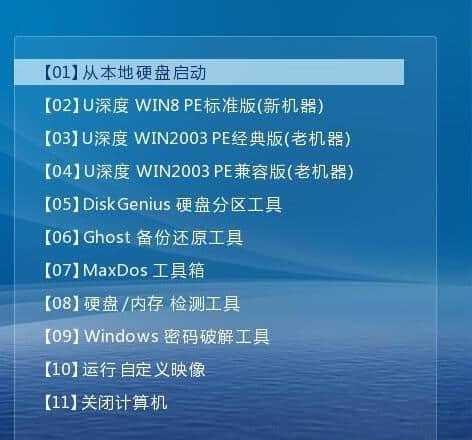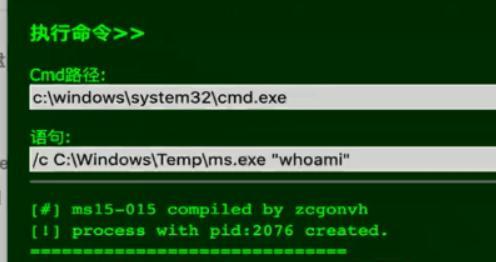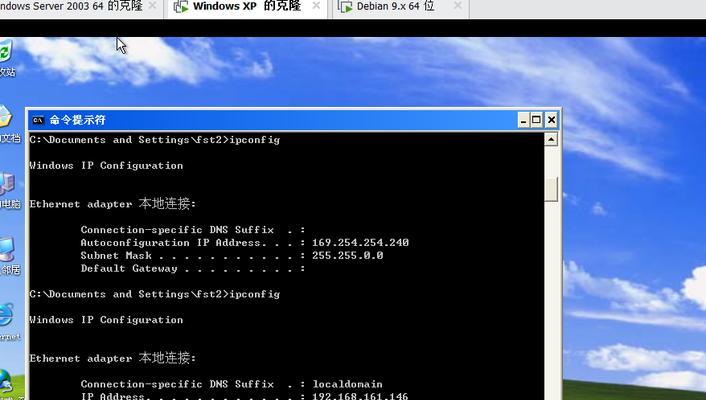在使用Windows操作系统时,有时候我们会遇到无法启动某个服务的问题,这可能导致系统运行异常或功能受限。本文将针对这一问题,提供一些有效的解决方法,帮助您修复Windows无法启动服务错误。

检查服务是否被禁用
通过查看服务管理器,确认相应服务是否被禁用。您可以在“开始”菜单中搜索“services.msc”,进入服务管理器,找到故障服务,右键点击选择“属性”,确保“启动类型”选项不是“禁用”。
重新启动故障服务
尝试重新启动无法启动的服务。在服务管理器中,右键点击故障服务,选择“重启”。等待一段时间后,再次检查服务是否已正常启动。
检查相关依赖项
有些服务依赖其他服务或驱动程序的正常运行。在服务管理器中,找到故障服务,右键点击选择“属性”,切换到“依赖”选项卡,确保所有依赖的服务都已正确启动。
更新驱动程序
某些服务错误可能是由于过时或损坏的驱动程序所致。打开设备管理器,找到相关设备,右键点击选择“更新驱动程序”,选择自动搜索更新,等待安装完成后重启系统。
修复系统文件
损坏的系统文件也可能导致服务无法启动。打开命令提示符(管理员权限),输入“sfc/scannow”并按下回车键,系统将自动扫描并修复发现的系统文件错误。
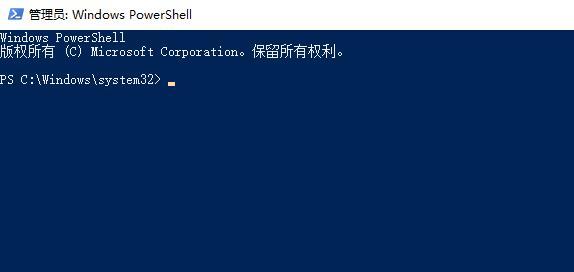
运行系统维护工具
Windows提供了一些内置的系统维护工具,例如“系统配置实用程序”和“性能信息和工具”。您可以使用这些工具来识别并解决服务错误。
检查安全软件设置
一些安全软件可能会阻止某些服务的正常运行。打开您的安全软件设置,检查是否有任何相关服务被屏蔽或禁用。如果有,请将其添加到白名单或允许列表中。
卸载最近安装的程序
有时候,最近安装的某个程序可能与某个服务冲突,导致服务无法启动。您可以尝试卸载最近安装的程序,然后重新启动系统,查看问题是否解决。
清理系统垃圾文件
积累过多的系统垃圾文件可能对服务的正常启动产生负面影响。使用Windows的磁盘清理工具,清理系统垃圾文件,并进行磁盘碎片整理,以提高系统性能。
检查硬件故障
某些服务错误可能是由于硬件故障所致。您可以检查硬件设备是否连接正常,是否有任何错误提示或警报。如果发现硬件故障,及时修复或更换硬件。
重置服务的默认设置
如果您曾经修改过服务的默认设置,可能会导致某些服务无法启动。通过运行“services.msc”命令,找到故障服务,右键点击选择“属性”,点击“还原默认值”按钮,将服务设置还原为默认状态。
使用系统还原
如果在某个时间点之前系统正常运行,并且之后出现了服务错误,您可以尝试使用系统还原功能将系统恢复到以前的状态,以解决服务无法启动的问题。
重装操作系统
如果尝试了以上方法仍无法解决问题,最后的手段是重装操作系统。备份您的重要数据后,使用安装介质重新安装Windows系统,确保选择执行“保留个人文件和应用程序”选项。
寻求专业帮助
如果您对计算机技术不太熟悉,或者以上方法无法解决问题,建议寻求专业的计算机技术支持帮助。他们可以根据具体情况提供更为精准的解决方案。
在解决Windows无法启动服务错误时,我们可以按照检查服务是否被禁用、重新启动故障服务、检查相关依赖项、更新驱动程序、修复系统文件等一系列方法逐步排查并解决问题。如果问题依然存在,我们可以尝试重置服务的默认设置、使用系统还原功能,甚至重装操作系统。最终,若无法自行解决,寻求专业帮助也是明智的选择。通过正确的方法和途径,我们能够有效地修复Windows无法启动服务错误,使计算机恢复正常运行。
解决Windows无法启动服务错误的方法
在使用Windows操作系统时,有时可能会遇到无法启动某些服务的问题。这些服务对于系统的正常运行至关重要,因此需要及时解决。本文将探索导致Windows无法启动服务错误的常见原因,并提供一些有效的解决方案。
1.使用系统自带工具进行故障排除
在这一节中,我们将介绍如何使用Windows系统自带的工具来诊断和解决无法启动服务错误。通过使用事件查看器和服务管理器等工具,可以快速定位问题并采取相应的措施。
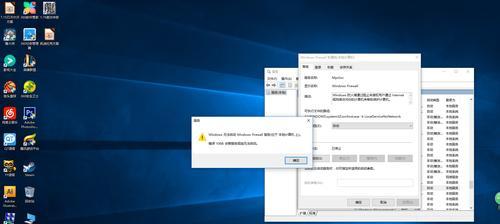
2.检查服务是否被禁用
有时,服务可能会被意外地禁用,导致无法启动。本节将讲解如何检查禁用的服务,并通过启用它们来解决无法启动服务错误。
3.检查服务依赖关系
很多时候,服务的启动需要依赖其他服务。如果依赖的服务出现问题,那么该服务可能无法正常启动。本节将详细介绍如何检查和修复服务之间的依赖关系。
4.清理系统中的临时文件和垃圾文件
系统中的临时文件和垃圾文件可能会导致服务启动错误。通过清理这些文件,可以有效提高系统的稳定性和性能,从而解决无法启动服务的问题。
5.检查系统注册表是否损坏
损坏的系统注册表可能导致服务启动错误。本节将介绍如何使用Windows系统自带的注册表编辑器来检查和修复损坏的注册表项,从而解决无法启动服务错误。
6.更新驱动程序和软件
过时的驱动程序和软件可能导致服务启动错误。本节将讲解如何使用Windows设备管理器和软件更新工具来更新驱动程序和软件,以确保系统正常运行。
7.执行系统文件检查
有时,系统文件的损坏可能会导致无法启动服务错误。在本节中,我们将介绍如何使用系统文件检查工具来扫描和修复损坏的系统文件,从而解决问题。
8.禁用防火墙和安全软件
防火墙和安全软件有时会阻止某些服务的启动,因此禁用它们可能是解决问题的一个临时措施。在本节中,我们将介绍如何禁用防火墙和安全软件来解决无法启动服务错误。
9.重置系统服务配置
通过重置系统服务配置,可以恢复服务的默认设置,从而解决无法启动服务错误。本节将详细介绍如何执行这一操作。
10.使用系统还原
如果无法解决无法启动服务错误,可以尝试使用系统还原来恢复系统到之前的正常状态。在本节中,我们将讲解如何使用系统还原来解决问题。
11.更新操作系统
有时,操作系统本身的问题可能导致无法启动服务错误。在这一节中,我们将介绍如何更新操作系统以解决问题。
12.执行系统恢复
如果以上方法仍无法解决无法启动服务错误,那么执行系统恢复可能是最后的手段。在本节中,我们将介绍如何执行系统恢复来修复操作系统。
13.寻求专业技术支持
如果无法通过自己的努力解决无法启动服务错误,那么寻求专业技术支持可能是一个不错的选择。本节将介绍如何联系并获取来自专业技术人员的帮助。
14.预防未来的服务启动错误
除了解决当前的无法启动服务错误之外,预防未来的错误同样重要。本节将提供一些预防措施,帮助避免类似问题的再次发生。
15.与结论
通过本文的学习,我们了解了Windows无法启动服务错误的常见原因和解决方案。无论是通过使用系统自带工具进行故障排除,还是通过清理系统文件和更新驱动程序,我们都可以找到适合自己的解决方法。最重要的是,我们要记住预防措施的重要性,以避免类似问题的再次发生。