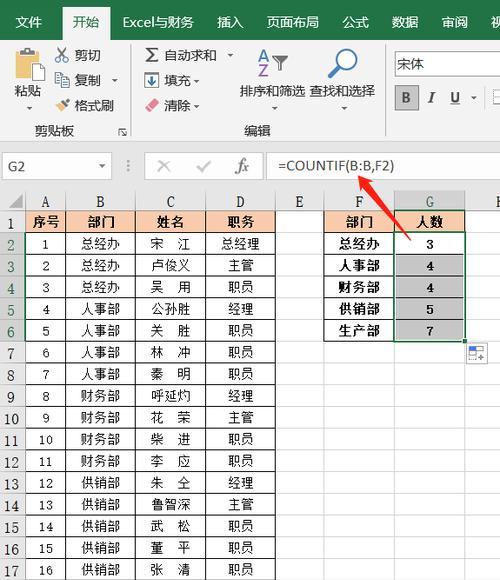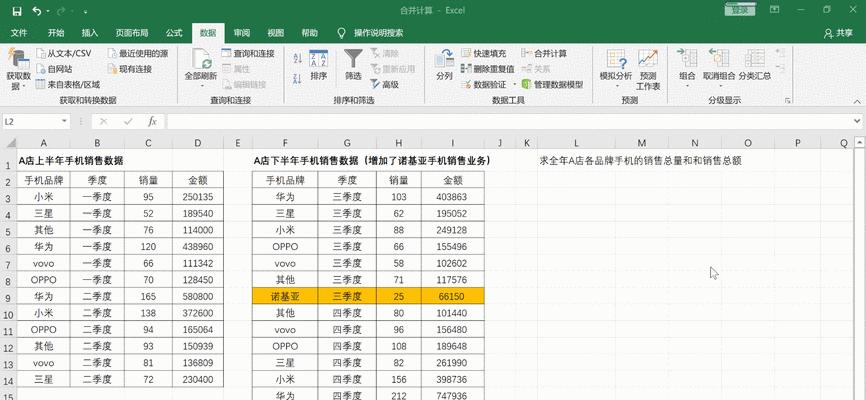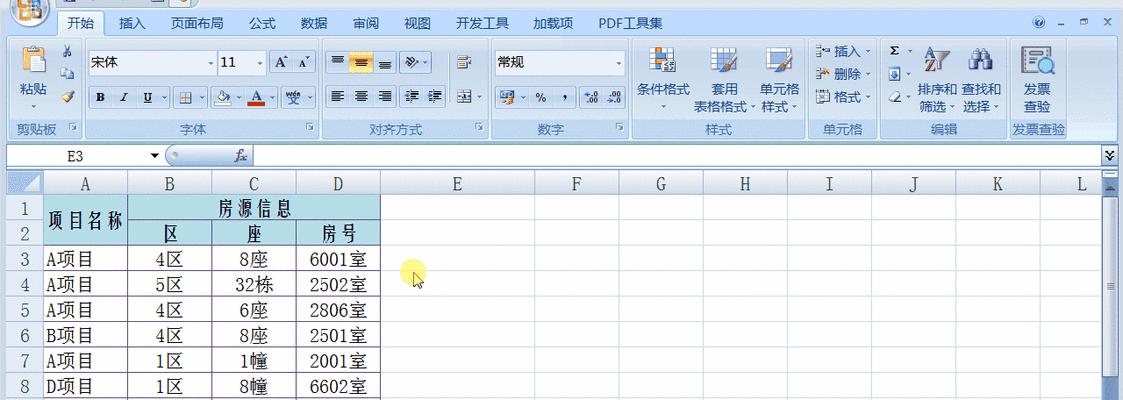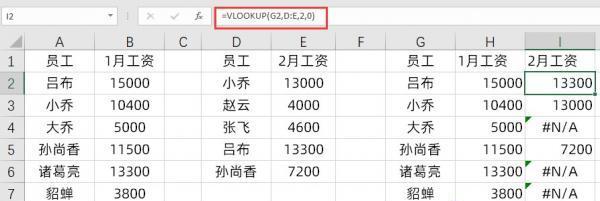在进行数据分析时,经常需要将多个Excel表格中的数据整合到一起。然而,手动合并表格的过程繁琐且容易出错,严重影响工作效率。本文将介绍一种简化数据整合流程的方法,帮助读者提高数据分析效率。
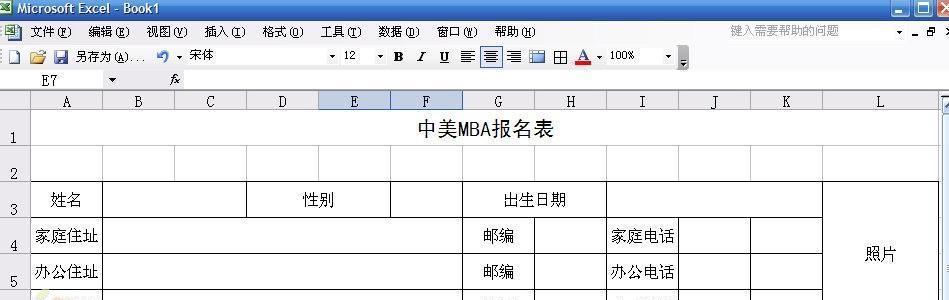
了解数据合并的目的与意义
通过将多个Excel表格合并为一篇文章,可以更加全面地了解数据之间的关联性和趋势变化,从而得出更准确的结论。
准备工作:保证表格结构一致
在合并Excel表格之前,需要确保所有表格的结构一致,包括列名、列顺序、数据格式等,这样才能顺利进行数据合并操作。
利用VLOOKUP函数实现表格关联
通过VLOOKUP函数,可以根据某一列中的值在其他表格中查找对应的值,并将其添加到合并后的表格中,从而实现表格之间的关联。
使用INDEX与MATCH函数进行跨表格数据提取
INDEX与MATCH函数的组合可以实现在合并表格中提取特定条件下的数据,极大地提高了数据分析的精确性和效率。
使用PivotTable进行数据透视分析
利用PivotTable功能,可以对合并后的表格进行数据透视分析,快速生成汇总报表和统计图表,帮助读者更好地理解数据。
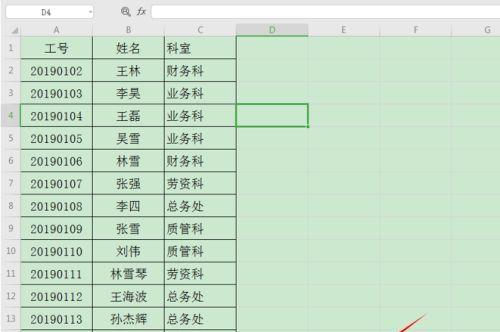
运用条件格式化进行数据可视化
通过条件格式化功能,可以将合并后的数据以色彩变化的方式展示,使读者更直观地了解数据之间的差异和变化趋势。
利用宏自动化数据合并过程
通过录制宏并编辑代码,可以实现自动化的数据合并过程,极大地简化了合并大量表格的工作量。
合并不同格式的表格数据
对于不同格式的Excel表格,如CSV、文本文件等,也可以通过导入外部数据的方式将其合并到已有表格中,使数据整合更加全面。
去重与筛选合并后的数据
合并后的数据可能存在重复值或无效数据,可以通过去重和筛选功能对数据进行清洗和过滤,确保数据质量。
处理公式和函数依赖关系
在合并表格时,需要特别注意原表格中的公式和函数依赖关系,确保合并后的数据仍然能够正确计算和分析。
解决数据合并中的常见问题
合并表格过程中可能遇到的问题包括数据不匹配、列名冲突等,可以通过调整数据结构、更改列名等方式解决。
合并后的数据验证与修正
合并完成后,应该对合并后的数据进行验证,确保数据准确性,并根据需要进行修正和调整。
注意数据隐私与安全
在进行数据合并时,应该注重数据隐私与安全,避免将敏感信息暴露给未授权的人员。
优化合并过程,提高工作效率
通过合理规划数据整合流程、灵活运用Excel功能以及利用自动化工具,可以进一步优化合并过程,提高工作效率。
本文介绍了将多个Excel表格合并为一篇文章的方法,包括表格关联、跨表格提取、数据透视分析等。通过合并表格,读者可以更全面地了解数据之间的关系,提高数据分析效率。要注意数据准确性和隐私安全,同时根据具体需求灵活运用Excel功能,优化合并过程。
多个Excel表格合并的技巧和方法
在日常工作中,我们经常会遇到需要将多个Excel表格合并为一个的情况。然而,手动逐一复制粘贴数据的方式既费时又容易出错。本文将介绍一些简单有效的技巧和方法,帮助您快速合并多个Excel表格,提升工作效率。
一、准备工作:检查表格结构和数据类型是否一致
在合并多个Excel表格之前,首先需要检查这些表格的结构和数据类型是否一致。确保每个表格都有相同的列名和列顺序,数据类型也要保持一致,这样才能顺利进行合并操作。
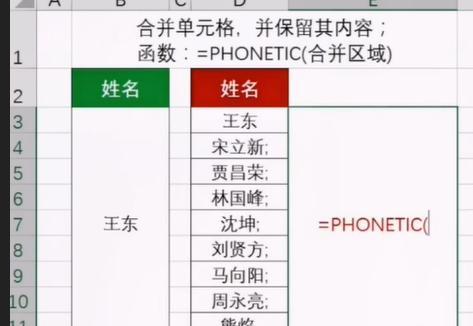
二、合并方式使用Excel的“数据透视表”功能
“数据透视表”是Excel中非常强大的功能,可以帮助我们轻松地合并多个表格。具体操作步骤如下:
1.打开一个新的Excel表格,并选择“插入”菜单中的“数据透视表”选项。
2.在弹出的对话框中,选择要合并的多个表格,并设置数据源范围。
3.定义好合并后的表格结构,并选择需要合并的字段。
4.点击“确定”按钮,即可生成一个合并后的数据透视表。
三、合并方式使用Excel的“合并工作簿”功能
除了“数据透视表”,Excel还提供了另一种合并多个表格的功能——“合并工作簿”。具体操作步骤如下:
1.打开一个新的Excel表格,并选择“数据”菜单中的“从其他源”选项,再选择“从工作簿”选项。
2.在弹出的对话框中,选择要合并的多个表格文件。
3.点击“合并”按钮,选择合并后的位置和选项,并点击“确定”按钮,即可完成表格合并。
四、合并方式使用VBA宏代码自动合并
对于熟悉VBA编程的用户来说,可以通过编写宏代码来实现自动合并多个Excel表格。以下是一个简单的示例代码:
SubMergeSheets()
DimwsAsWorksheet
DimwsMergeAsWorksheet
SetwsMerge=ThisWorkbook.Sheets.Add
ForEachwsInThisWorkbook.Sheets
Ifws.Name<>wsMerge.NameThen
ws.UsedRange.CopywsMerge.Cells(wsMerge.Cells(Rows.Count,1).End(xlUp).Row+1,1)
EndIf
Nextws
EndSub
五、注意事项:处理合并后的重复数据
在合并多个Excel表格时,有可能会遇到重复数据的情况。为了保证合并后的数据准确无误,我们需要在合并之前先处理好重复数据。可以使用Excel提供的“删除重复项”功能或自定义筛选条件等方式进行处理。
六、注意事项:合并后数据的格式和样式
在合并多个Excel表格之后,有时候可能会导致格式和样式的丢失。为了保持合并后数据的整洁和一致,我们可以使用“格式刷”功能来复制源表格的格式和样式,或者使用条件格式等方式进行调整。
七、注意事项:处理合并后的公式和链接
如果源表格中含有公式或链接,合并之后需要特别注意这些公式和链接是否正确。可以使用Excel提供的“查找替换”功能来修复链接,或者手动调整公式的引用范围。
八、注意事项:备份源表格和合并结果
在进行表格合并操作之前,建议先备份好源表格和合并结果。这样即使在合并过程中出现了意外,也可以保证数据的安全性和完整性。
九、常见问题解答:如何处理合并后的列顺序不一致?
如果合并后的表格中出现了列顺序不一致的情况,可以使用Excel提供的“列移动”功能进行调整。选中需要调整顺序的列,右键点击选择“移动”,然后选择目标位置即可。
十、常见问题解答:如何合并多个表格的特定数据?
如果只需要合并多个表格中的特定数据,可以使用Excel提供的筛选功能或自定义条件来选择需要合并的数据范围。然后再进行合并操作即可。
十一、常见问题解答:如何处理合并后的单元格格式?
如果合并后的表格中出现了单元格格式不一致的情况,可以使用Excel提供的“格式刷”功能来复制源表格的单元格格式。选中源表格中的一个或多个单元格,然后点击“格式刷”按钮,再选中目标单元格,即可复制格式。
十二、常见问题解答:如何处理合并后的行高和列宽?
合并多个表格后,有时候会出现行高和列宽不一致的情况。为了保持合并后表格的整洁,可以使用Excel提供的“行高”和“列宽”功能来统一调整。
十三、常见问题解答:如何处理合并后的数据超出行数限制?
如果合并多个表格后,数据量超出了Excel的行数限制,可以考虑使用数据库软件或其他数据处理工具来进行合并操作。这些工具通常具有更强大的数据处理能力和更大的容量限制。
十四、
通过本文的介绍,我们了解到了几种合并多个Excel表格的方法和技巧。无论是使用“数据透视表”、“合并工作簿”,还是编写VBA宏代码,都可以帮助我们快速合并表格,提升工作效率。在合并过程中,需要注意处理重复数据、格式和样式、公式和链接等问题,并及时备份源表格和合并结果。
十五、相关资源推荐
如果您对Excel的数据处理和表格合并操作感兴趣,可以进一步学习相关的教程和资料。以下是一些值得推荐的资源:
-《Excel函数与公式指南》
-《VBA编程与实例》
-Excel官方文档和在线教程
-Excel各类论坛和社区
希望本文对您在合并多个Excel表格方面有所帮助,祝您工作顺利!