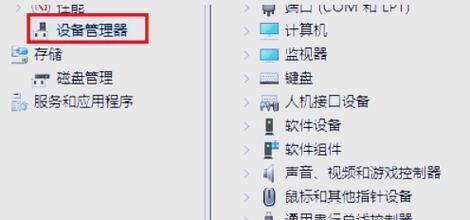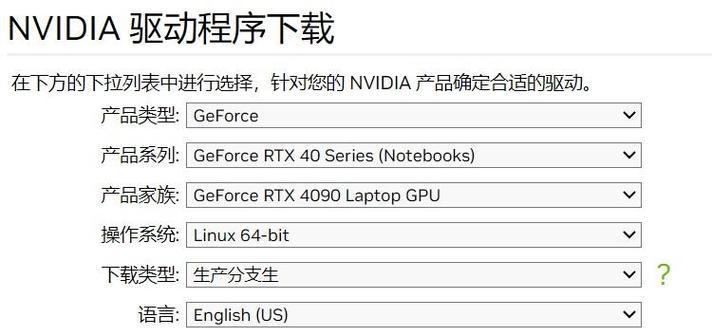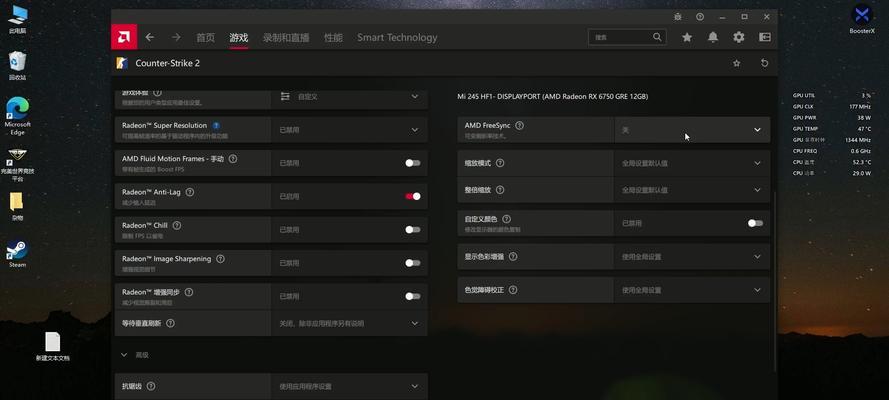在使用NVIDIA显卡的电脑上,正确安装和更新显卡驱动程序是保证显卡性能和稳定运行的重要步骤。本文将为大家提供一份简单快速地安装最新的NVIDIA显卡驱动程序的指南,帮助你轻松完成驱动程序的更新。
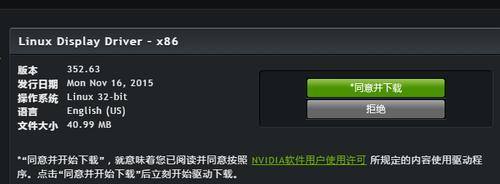
一、下载NVIDIA官方驱动程序
二、准备安装前的准备工作
三、卸载旧的显卡驱动程序
四、启动安全模式并禁用驱动签名验证
五、安装新的显卡驱动程序
六、重启电脑并检查驱动程序安装是否成功
七、解决安装过程中可能遇到的问题
八、使用NVIDIA控制面板优化显卡性能
九、手动安装显卡驱动程序的备选方法
十、使用NVIDIA自动更新工具进行驱动程序更新
十一、备份和恢复显卡驱动程序
十二、解决常见的显卡驱动程序问题
十三、安装驱动程序后的性能测试与优化
十四、保持驱动程序的及时更新
十五、常见问题及解决方案
段落
一、下载NVIDIA官方驱动程序
-进入NVIDIA官方网站,找到适合你显卡型号的最新驱动程序。
-点击下载按钮,选择适用于你操作系统的版本。
二、准备安装前的准备工作
-创建一个新的文件夹,用于存放下载的驱动程序和相关文件。
-确保你的电脑连接到稳定的互联网,以便在安装过程中下载额外的组件。

三、卸载旧的显卡驱动程序
-进入控制面板,点击“程序和功能”。
-找到旧的NVIDIA显卡驱动程序,并选择卸载选项。
-确认卸载操作,并等待驱动程序完全删除。
四、启动安全模式并禁用驱动签名验证
-在Windows启动时按下F8键,选择“安全模式”启动。
-进入设备管理器,展开“显示适配器”选项。
-右键点击你的NVIDIA显卡,并选择“属性”。
-在“驱动程序”选项卡中点击“禁用驱动程序签名验证”。
五、安装新的显卡驱动程序
-打开之前下载的NVIDIA驱动程序文件。
-双击运行安装程序,并按照提示完成安装过程。
-选择“自定义安装”以便进一步调整驱动程序选项。
六、重启电脑并检查驱动程序安装是否成功
-在安装完成后,重启电脑。
-检查设备管理器中的显示适配器,确认新的驱动程序已经正确安装。
七、解决安装过程中可能遇到的问题
-驱动程序安装过程中可能出现的常见问题和解决方案。
八、使用NVIDIA控制面板优化显卡性能
-打开NVIDIA控制面板,根据个人需求调整显卡的性能和显示设置。
九、手动安装显卡驱动程序的备选方法
-如果遇到问题,可以尝试手动安装显卡驱动程序的备选方法。
十、使用NVIDIA自动更新工具进行驱动程序更新
-NVIDIA提供了自动更新工具,可以自动检测和下载最新版本的驱动程序。
十一、备份和恢复显卡驱动程序
-学习如何备份和恢复显卡驱动程序,以便在需要时进行恢复操作。
十二、解决常见的显卡驱动程序问题
-列举和解决一些常见的显卡驱动程序问题,例如崩溃、无法启动等。
十三、安装驱动程序后的性能测试与优化
-使用专业的性能测试工具对显卡进行性能测试,并根据测试结果进行优化。
十四、保持驱动程序的及时更新
-驱动程序更新是保持显卡性能和稳定运行的关键,学习如何及时更新驱动程序。
十五、常见问题及解决方案
-一些常见问题和解决方案,帮助读者更好地解决显卡驱动程序安装过程中可能遇到的问题。
通过本文提供的指南,你可以轻松地更新NVIDIA显卡驱动程序,确保你的显卡性能和稳定运行。记住要定期检查和更新驱动程序,以便获得最佳的图形处理性能和体验。
简单易懂的安装步骤和注意事项
NVIDIA显卡驱动程序是保证显卡正常运行的重要组成部分。正确安装和更新驱动程序可以提供更好的图形性能和稳定性。本文将介绍如何正确安装NVIDIA显卡驱动程序,并提供一些注意事项,帮助用户顺利完成安装过程。
1.准备工作
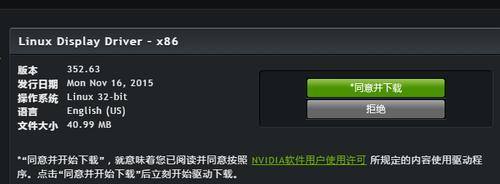
2.下载正确的驱动程序版本
3.卸载旧的驱动程序
4.禁用安全软件和防火墙
5.关闭所有运行的程序
6.安装驱动程序前备份重要数据
7.运行驱动程序安装包
8.阅读并同意许可协议
9.选择自定义安装选项
10.选择安装路径和组件
11.完成安装后重启计算机
12.验证驱动程序安装成功
13.驱动程序更新与问题排查
14.注意事项及常见问题解答
15.后续维护与常规更新
1.准备工作:在开始安装之前,关闭所有运行的程序,确保系统处于稳定状态。备份重要数据以防止意外数据丢失。
2.下载正确的驱动程序版本:前往NVIDIA官方网站,根据自己的显卡型号和操作系统版本下载对应的驱动程序。选择正确的版本非常重要,以免出现兼容性问题。
3.卸载旧的驱动程序:在安装新驱动程序之前,先卸载旧的驱动程序。可以使用NVIDIA官方提供的驱动程序卸载工具,确保旧驱动程序完全清除。
4.禁用安全软件和防火墙:为了避免安全软件和防火墙干扰驱动程序的安装过程,先禁用这些软件,待安装完成后再启用。
5.关闭所有运行的程序:在安装过程中,关闭所有不必要的程序可以避免冲突和干扰,确保安装顺利进行。
6.安装驱动程序前备份重要数据:在安装之前,备份重要数据是非常重要的。如果出现意外情况导致系统问题,可以恢复到安装前的状态。
7.运行驱动程序安装包:双击下载好的驱动程序安装包,运行安装向导。
8.阅读并同意许可协议:在安装过程中,阅读许可协议并同意其条款。
9.选择自定义安装选项:对于高级用户,可以选择自定义安装选项,以根据自己的需求进行更精细的配置。
10.选择安装路径和组件:选择合适的安装路径和需要安装的组件。通常建议选择默认设置,除非你了解每个组件的功能和影响。
11.完成安装后重启计算机:安装完成后,重新启动计算机以使驱动程序生效。
12.验证驱动程序安装成功:重启计算机后,可以打开NVIDIA控制面板验证驱动程序是否成功安装,并进行一些基本设置。
13.驱动程序更新与问题排查:定期检查NVIDIA官方网站,查看是否有更新的驱动程序。如果出现任何问题,可以查阅官方文档或向技术支持咨询。
14.注意事项及常见问题解答:本节将介绍一些安装过程中需要注意的事项,并提供一些常见问题的解答,帮助用户解决可能遇到的困难。
15.后续维护与常规更新:为了保持系统的稳定性和性能,建议定期更新显卡驱动程序,并进行一些后续维护操作,如清理显卡风扇、清理驱动残留等。
正确安装NVIDIA显卡驱动程序对于保证显卡的正常运行和提供更好的图形性能至关重要。遵循本文提供的步骤和注意事项,您将能够轻松完成安装过程,并享受到优质的显卡性能。记住定期更新驱动程序并进行后续维护,以确保系统始终保持最佳状态。