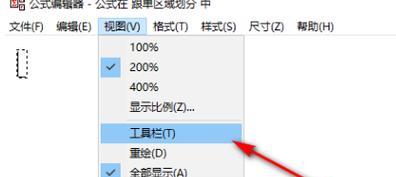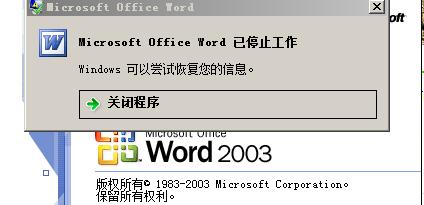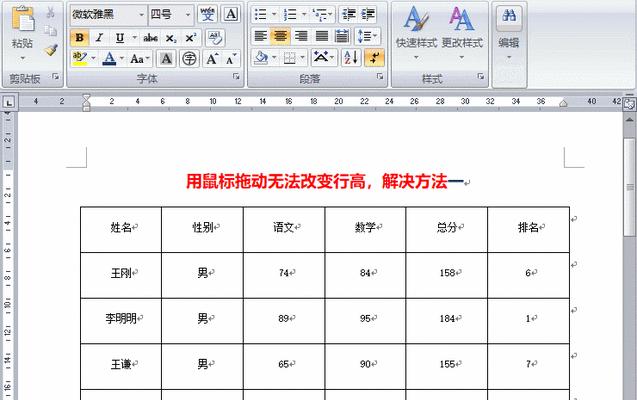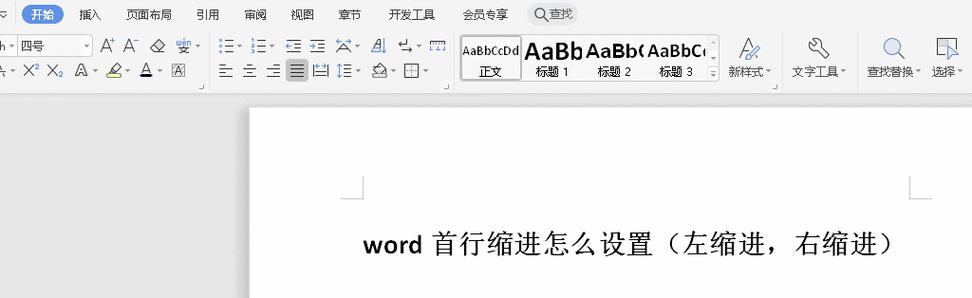在使用MicrosoftWord进行文档排版时,合理调整文字行距可以使表格更加清晰易读,提升阅读体验。本文将介绍如何通过调整Word表格的文字行距来实现优化排版的效果。
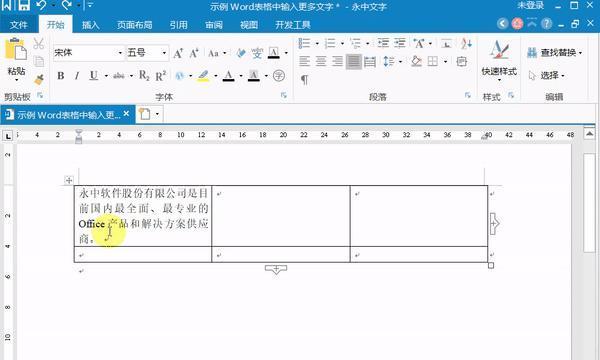
1.选择合适的行距倍数:在表格中选中需要调整行距的文本,通过设置行距倍数来控制文字之间的间距,让表格内容更加清晰易读。
2.调整段前段后距离:通过调整段前段后距离可以增加段落之间的间隔,使表格内容更加有序、整洁。
3.使用固定行高:针对表格中较长的文字,可以将行高设置为固定值,确保文字不会因为自动换行导致行高不一致。
4.调整单元格边框宽度:适当增加单元格边框的宽度可以让表格看起来更加清晰明了,减少文字间的混淆。
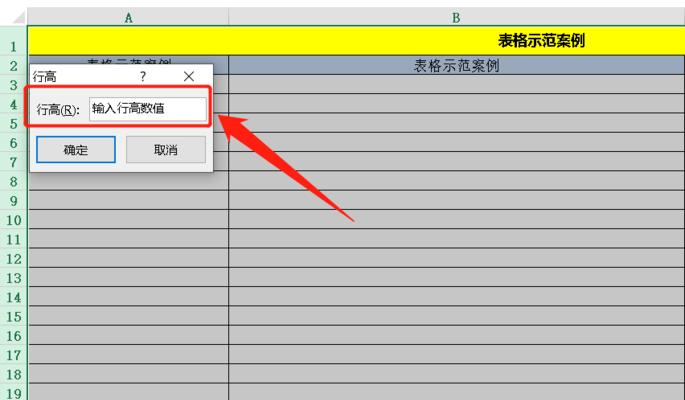
5.设置合适的字号和字体:通过选择合适的字号和字体,可以使表格中的文字更加易读,避免出现过小或过大的字体对阅读造成困扰。
6.使用表格样式:利用Word提供的表格样式功能,可以一键调整整个表格的排版效果,提高工作效率。
7.调整表格列宽:根据表格内容的长度和重要性,合理调整表格列宽,使文字排布更加均衡、美观。
8.利用表格边框线:通过使用粗细不同的边框线,可以在视觉上区分表格的不同部分,提高表格的可读性。
9.考虑行距与行高的搭配:在调整文字行距时,需要注意与行高的搭配,以避免文字过于拥挤或间隔过大的情况。
10.设置合适的对齐方式:通过调整表格中文字的对齐方式,可以使文字更加整齐对称,提升整体排版效果。
11.避免过多空白行:在调整文字行距时,应避免出现过多空白行,以免影响文字内容的连贯性和观感。
12.使用换行符进行换行:对于较长的文本,可以使用换行符进行手动换行,确保文字在单元格内显示完整。
13.调整文字间距:除了行距,还可以适当调整文字之间的间距,使文字在单元格内更加舒展、自然。
14.考虑不同的打印需求:在调整文字行距时,需要考虑不同的打印需求,选择合适的行距以保证打印效果的质量。
15.随时预览效果并调整:在调整文字行距的过程中,可以随时预览效果,并根据实际情况进行微调,以达到最佳的排版效果。
通过合理调整Word表格中的文字行距,可以提高排版效果,优化阅读体验。通过设置行距倍数、调整段前段后距离、使用固定行高等技巧,可以使表格内容更加清晰易读。同时,通过调整字号、字体、列宽、边框线等参数,可以进一步提升表格的可读性和美观度。在操作过程中,随时预览效果并根据实际情况进行微调,以达到最佳的排版效果。
调整Word表格中的文字行距技巧
在使用MicrosoftWord进行文档编辑时,表格是一个非常实用的工具。然而,有时我们可能会遇到文字行距过大或过小的问题,影响了文档的整体美观度。本文将介绍一些简单实用的方法,帮助您轻松调整Word表格中的文字行距,提升文档的可读性和美观度。
了解文字行距的作用及重要性
段落1文字行距是指文字之间的垂直间距,它对于提高文档的可读性和美观度非常重要。合适的行距可以让读者更加舒适地阅读文本内容,并且能够有效地区分各个段落和文字块。
选择合适的行距设置
段落2在调整Word表格中的文字行距之前,我们需要先选择合适的行距设置。Word提供了多种行距选项,例如默认、单倍行距、1.5倍行距等。根据文档的具体需求和排版要求,选择合适的行距设置对于整个文档的美观度至关重要。
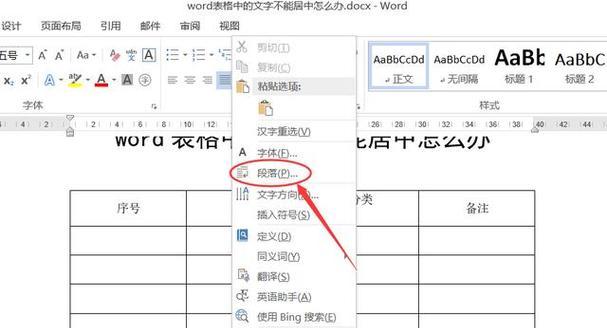
使用“段落”功能调整行距
段落3在Word中,我们可以通过使用“段落”功能来调整表格中的文字行距。首先选中需要调整行距的表格区域,然后点击工具栏上的“段落”按钮。在弹出的对话框中,选择“间距”选项卡,进而调整行距的数值。
手动调整行距大小
段落4如果需要对某些特定的单元格进行行距调整,我们可以手动设置行距大小。选中需要调整行距的单元格,右键点击并选择“单元格属性”。在弹出的对话框中,切换到“对齐”选项卡,在“行距”一栏中输入所需的行距数值。
使用快捷键调整行距
段落5为了提高编辑效率,我们可以使用快捷键来快速调整表格中的文字行距。按下“Ctrl+1”可以将行距设置为单倍行距,按下“Ctrl+2”可以将行距设置为1.5倍行距,按下“Ctrl+5”可以将行距设置为双倍行距。
调整表格中不同行的行距
段落6有时候,我们可能需要在同一个表格中,对不同行的行距进行不同的调整。这时,可以选中需要调整行距的单元格或多个单元格,并使用上述提到的调整行距的方法进行操作。
调整表格中不同列的行距
段落7除了调整表格中不同行的行距,有时候我们也需要对不同列的行距进行调整。这时,可以选中需要调整行距的列或多个列,并使用上述提到的调整行距的方法进行操作。
设置固定行距
段落8为了确保整个表格中的文字行距保持一致,我们可以设置固定行距。选中整个表格或需要设置固定行距的区域,右键点击并选择“表格属性”。在弹出的对话框中,切换到“行”选项卡,勾选“指定高度”并输入所需的行距数值。
调整表格中文字和边框之间的间距
段落9在某些情况下,我们可能还需要调整表格中文字和边框之间的间距。选中需要调整的单元格,右键点击并选择“边框和底纹”。在弹出的对话框中,选择“选项”卡,然后调整“边框与内部距离”中的数值。
调整表格中文字与底纹之间的间距
段落10有时候,我们可能还需要调整表格中文字与底纹之间的间距。选中需要调整的单元格,右键点击并选择“边框和底纹”。在弹出的对话框中,选择“底纹”选项卡,然后调整“底纹与内部距离”中的数值。
调整表格中文字与单元格之间的间距
段落11如果需要调整表格中文字与单元格之间的间距,我们可以通过设置单元格的内边距来实现。选中需要调整间距的单元格,右键点击并选择“单元格属性”。在弹出的对话框中,切换到“对齐”选项卡,然后调整“内边距”一栏中的数值。
设置默认行距样式
段落12为了提高工作效率,我们可以将某种行距设置为默认样式,以便在后续编辑中直接应用。选择一段已经调整好行距的文字,右键点击并选择“样式”->“设置为默认样式”。
调整文字行距避免拥挤与间隔过大
段落13在调整文字行距时,我们需要避免拥挤或间隔过大的情况。适当的行距应该能够让文字清晰可读,同时保持适当的间隔,使文档整体美观。
行距调整对文档排版的重要性
段落14通过合理调整文字行距,我们可以提升文档的整体排版效果。适当的行距设置不仅可以增强文档的可读性和美观度,还可以让读者更加舒适地阅读文本内容。
段落15通过本文介绍的方法,我们可以轻松调整Word表格中的文字行距。从选择合适的行距设置到手动调整行距大小,再到使用快捷键和设置固定行距等高级功能,我们能够更好地掌握行距调整的技巧,提升文档的整体美观度和可读性。通过合理调整文字行距,我们可以使文档更加专业、清晰,并提升读者对文档内容的理解和接受度。