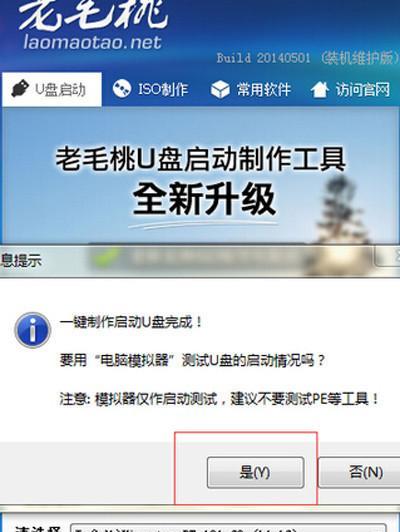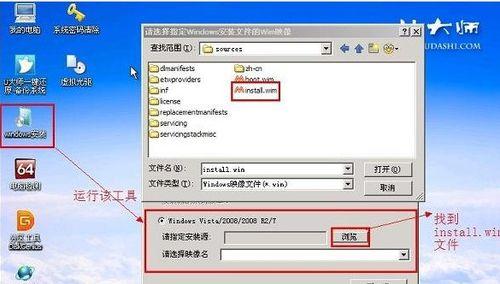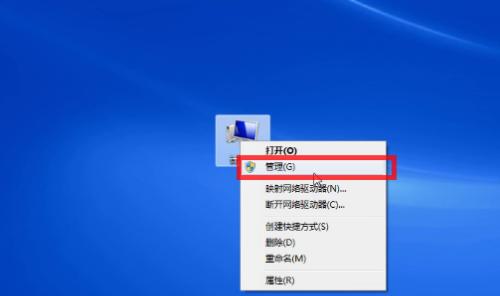随着科技的不断进步,计算机已经成为我们日常生活中必不可少的工具。而为了保证计算机的稳定性和安全性,系统盘成为一个非常重要的存在。本文将介绍如何利用一只空U盘制作成系统盘,帮助读者解决计算机操作过程中可能遇到的问题。
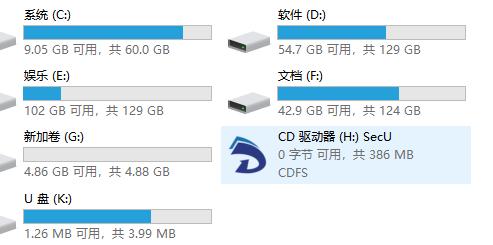
一、了解U盘制作系统盘的必要性
二、选择合适的U盘容量和品牌
三、备份重要数据
四、下载合适的系统安装文件
五、准备U盘制作工具
六、格式化U盘
七、使用制作工具创建可启动U盘
八、将系统安装文件复制到U盘中
九、设置计算机的启动顺序
十、插入U盘并重启计算机
十一、选择U盘启动并按照提示进行系统安装
十二、等待系统安装完成
十三、设置系统语言、区域和个性化选项
十四、登录并设置账户信息
十五、安装必要的驱动和软件
通过本文的介绍,我们了解了如何利用一只空U盘制作成系统盘,为我们的计算机提供便捷和稳定的操作体验。在制作系统盘的过程中,我们需要选择合适的U盘容量和品牌,备份重要数据,并下载合适的系统安装文件。通过格式化U盘、使用制作工具创建可启动U盘,将系统安装文件复制到U盘中,并设置计算机的启动顺序。插入U盘并重启计算机,在系统安装过程中按照提示进行操作。我们还需要设置系统语言、区域和个性化选项,并安装必要的驱动和软件。通过这一系列的步骤,我们可以轻松地将一只空U盘变身为强大的系统盘,为我们的计算机带来更好的使用体验。
利用空U盘制作系统盘的方法
在日常使用电脑的过程中,我们经常需要重装或修复系统,而制作一个可启动的系统盘可以方便我们进行系统的安装和维护。本文将介绍如何利用一个空U盘来制作成一个可启动的系统盘,以便在需要时能够随时使用。
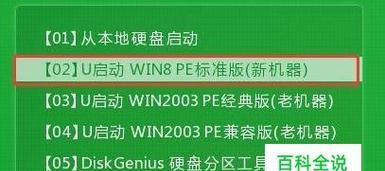
一:准备工作
在开始制作系统盘之前,我们需要一些必要的准备工作。确保你拥有一个空的U盘,并且没有重要数据存储在其中。我们需要下载一个系统镜像文件,这个文件将成为我们制作系统盘的基础。
二:选择合适的系统镜像
根据自己的需求和喜好,选择合适的系统镜像文件。这可以是Windows、Mac或者Linux等不同操作系统的镜像文件。确保你选择的镜像文件与你计划安装的系统版本相匹配。
三:下载和安装制作工具
根据所选择的系统镜像文件,下载并安装合适的制作工具。常见的工具包括Rufus、WinToUSB等。这些工具能够帮助我们将系统镜像文件写入U盘并使其可启动。
四:插入U盘并打开制作工具
将空的U盘插入电脑的USB接口,并打开所下载的制作工具。在工具的界面中,选择你刚刚插入的U盘作为目标设备。
五:选择系统镜像文件
在制作工具的界面中,选择你之前下载的系统镜像文件。确保选择正确的文件,并在需要的时候提供正确的路径。
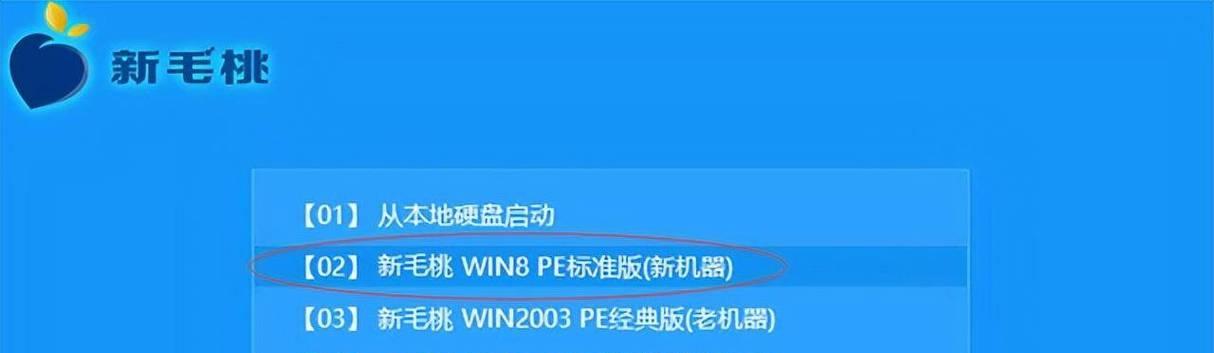
六:设置启动选项
根据自己的需求,设置启动选项。你可以选择是否启用UEFI模式、是否格式化U盘、是否创建一个可持久化存储空间等。
七:开始制作系统盘
确认设置无误后,点击开始或制作按钮来开始制作系统盘。这个过程可能需要一些时间,请耐心等待。
八:等待制作过程完成
制作过程会显示进度条和相关信息,你只需等待制作过程完成。期间请不要拔出U盘或进行其他操作。
九:完成制作
当制作过程完成后,你将收到一个提示,告诉你系统盘制作成功。此时你可以拔出U盘,准备使用它来安装系统或进行其他操作。
十:使用系统盘安装系统
将制作好的系统盘插入需要安装系统的电脑的USB接口,并重启电脑。根据提示进入启动选项,并选择U盘作为启动设备。随后,按照系统安装程序的指引进行安装。
十一:使用系统盘进行系统维护
除了用于安装系统,制作的系统盘还可以用于系统维护。你可以使用它进行系统修复、病毒扫描和数据恢复等操作。
十二:注意事项
在使用制作的系统盘时,需要注意一些事项。确保你的电脑能够支持从U盘启动。使用过程中请谨慎操作,以免误操作导致数据丢失。
十三:备份重要数据
在制作系统盘之前,请务必备份好重要的数据。制作系统盘的过程可能会格式化U盘并清除其中的数据。
十四:随身携带系统盘
制作好的系统盘可以随身携带,方便在任何需要时使用。你可以将其放在钥匙链上或放入包包中,以备不时之需。
十五:
通过本文的介绍,我们学习了如何利用一个空的U盘制作成一个可启动的系统盘。这个制作过程相对简单,只需要进行一些基本的操作即可。希望本文对大家能够有所帮助,并在需要时能够顺利制作自己的系统盘。