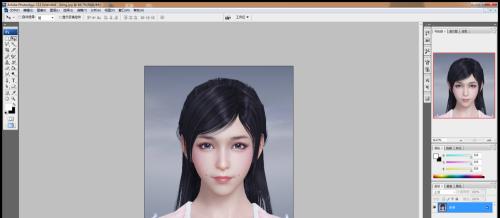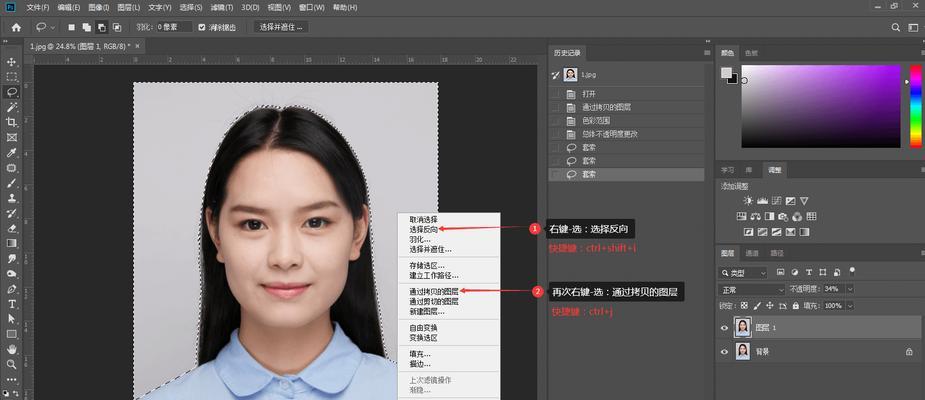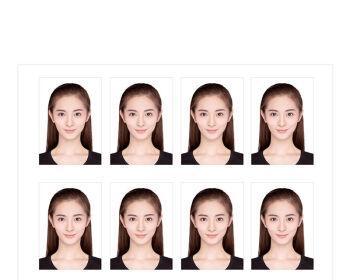作为重要的证明文件,证件照的背景通常需要保持整洁、干净、统一。然而,在拍摄过程中,我们难免会遇到背景颜色不符合要求的情况。本文将介绍一种简便方法和关键技巧,帮助您将证件照背景变成纯白色,提高照片的质量和美观度。

选用高对比度的背景色
使用逆光拍摄
利用灯光调整背景
用图像处理软件调整亮度和对比度
利用魔术棒工具选中背景区域
使用修复工具消除杂乱背景
调整色彩平衡以增加白色程度
使用去除工具清除背景上的其他元素
使用涂抹工具修复模糊边缘
使用滤镜增强白色效果
使用高级编辑工具精细调整背景
利用图层功能修改背景色
使用白色背景板进行拍摄
适时更换相机设置以改善背景效果
注意拍摄角度和光线投射方向
选用高对比度的背景色
为了更好地将证件照背景变成白色,首先需要选择一个高对比度的背景色,例如黑色、深蓝色或深绿色等。这样可以使背景与人物形成鲜明的对比,更容易在后期处理中分离背景。
使用逆光拍摄
在拍摄证件照时,可以选择逆光拍摄的方式。将光源放在被摄者后方,使其背对光源,这样背景上的光线会减少,更容易在后期处理中去除。
利用灯光调整背景
如果拍摄环境允许,可以通过调整灯光的亮度和方向来改变背景的色彩。增加光源的强度和聚焦度可以使背景更加明亮,并减少阴影的出现。
用图像处理软件调整亮度和对比度
在将照片导入计算机后,可以使用图像处理软件来调整照片的亮度和对比度。增加亮度和对比度可以使背景的白色更加明亮,与人物形成鲜明的对比。
利用魔术棒工具选中背景区域
使用图像处理软件中的魔术棒工具,点击背景区域,可以快速选中背景色。调整工具的敏感度和容差,确保准确选中整个背景。

使用修复工具消除杂乱背景
选择修复工具,在选中的背景区域上进行细致的修复。消除杂乱背景的关键是使用合适的笔刷大小和透明度,将颜色均匀地涂抹在背景上。
调整色彩平衡以增加白色程度
通过调整色彩平衡,可以使背景的色调更接近白色。增加亮度、减少饱和度和增加冷色调可以有效地提高背景的白色程度。
使用去除工具清除背景上的其他元素
如果在背景上有其他不需要的元素,可以使用去除工具将其清除。选中不需要的元素后,点击删除即可将其从背景中去除。
使用涂抹工具修复模糊边缘
在选中背景区域后,使用涂抹工具将模糊的边缘进行修复。通过涂抹的方式,可以使背景的边缘更加清晰,与人物形成更好的融合。
使用滤镜增强白色效果
在图像处理软件中,可以选择一些滤镜来增强背景的白色效果。选择合适的滤镜,并调整其参数,可以使背景变得更加纯白、明亮。
使用高级编辑工具精细调整背景
对于有一定图像处理基础的人士,可以尝试使用一些高级编辑工具进行精细调整。利用曲线调整工具、色阶调整工具和图层混合模式等,可以更加灵活地修改背景色。
利用图层功能修改背景色
在图像处理软件中,将照片放置在底部图层,并在上方新建一个图层。选择纯白色填充工具,在新建的图层上填充纯白色,然后通过调整图层的不透明度,使背景变得更加白色。
使用白色背景板进行拍摄
为了更好地将证件照背景变成白色,可以在拍摄时使用白色背景板。这样可以避免后期处理的复杂性,直接得到纯白色的背景。
适时更换相机设置以改善背景效果
在拍摄证件照时,根据实际需要可以适时更换相机设置,例如调整曝光补偿、白平衡和ISO值等。合理设置相机参数可以在拍摄阶段改善背景效果。
注意拍摄角度和光线投射方向
在拍摄证件照时,要注意选择合适的角度和光线投射方向。合理的角度可以使背景更加统一,而适当的光线投射方向可以增强背景的亮度和纯白程度。
通过选用高对比度的背景色、使用逆光拍摄、利用灯光调整背景以及使用图像处理软件调整亮度和对比度等方法,我们可以轻松将证件照背景变成白色。选择合适的方法和技巧,将照片的背景处理得干净整洁,提高照片的质量和美观度。
简单步骤教你一分钟完成
在现代社会,我们经常需要提供证件照片,但是很多时候拍摄的照片背景并不理想。如果你想将证件照背景变成统一的白色,本文将向您介绍一些简单的方法来实现。
选择合适的工具与软件
为了将证件照背景变成白色,你需要准备一台电脑或者手机,并安装图像处理软件,比如Photoshop、Lightroom等。
导入照片并打开编辑界面
打开图像处理软件后,选择导入你想要编辑的证件照片,然后点击编辑按钮,进入编辑界面。
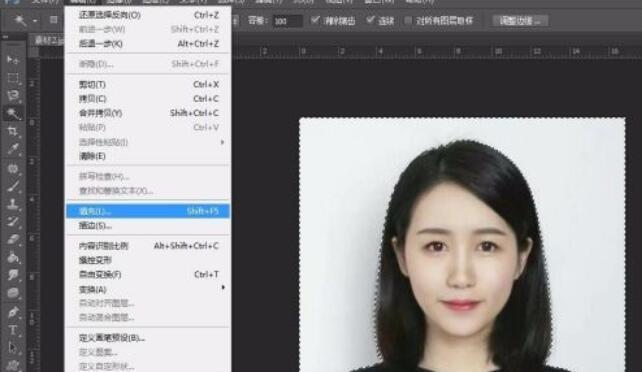
调整曝光度和亮度
通过调整曝光度和亮度,可以使照片的背景更加明亮。在软件中找到曝光度和亮度调整选项,适当增加数值直到背景变得足够明亮。
选择画笔工具
在软件中找到画笔工具,并选择合适的画笔大小和硬度。将画笔大小设置为适合照片大小的数值,并将硬度调至最大。
选择白色颜色填充
在画笔工具选项中,选择白色颜色填充。这样你就可以用白色画笔将证件照背景涂抹覆盖。
开始涂抹覆盖背景
用白色画笔开始涂抹覆盖证件照背景,确保涂抹的区域完全覆盖住原有背景。注意不要涂抹到人物头像和衣物等部分。
使用橡皮擦修饰细节
如果在涂抹过程中不小心将人物的一些细节也涂抹掉了,可以使用橡皮擦工具进行修饰。调整橡皮擦大小和硬度,小心地修饰出人物的轮廓和细节。
调整画笔透明度
如果你觉得白色填充过于浓重,可以适当调整画笔透明度,减少填充的浓度。通过逐渐调整透明度,直到达到你满意的效果。
保存编辑好的照片
编辑完成后,点击保存按钮,将编辑好的证件照保存到指定位置。
检查效果并进行细节调整
保存后,你可以查看编辑好的照片效果。如果发现还有一些细节需要调整,可以重新打开照片进行修饰,直到达到最终满意的效果。
清理边缘残留部分
有时候在涂抹过程中,可能会出现一些白色涂抹残留在人物边缘的情况。使用画笔工具或橡皮擦工具,轻轻清理这些残留部分。
调整对比度和饱和度
为了使证件照的背景更加纯净白色,你可以适当调整对比度和饱和度。在软件中找到对应选项,进行微调,直到达到你满意的效果。
保存并导出最终版证件照
完成所有细节调整后,点击保存并导出最终版证件照。选择合适的格式和分辨率,导出到你指定的位置。
与原照片进行对比
保存并导出后,与原照片进行对比,确保背景变成了纯白色,并且人物的轮廓和细节没有受到破坏。
通过以上简单的步骤,您可以轻松地将证件照背景变成纯白色。这样,你就能够在各种场合中使用统一的、干净的证件照片了。记得备份原始照片,以防需要重新编辑或修改。希望本文对您有所帮助!