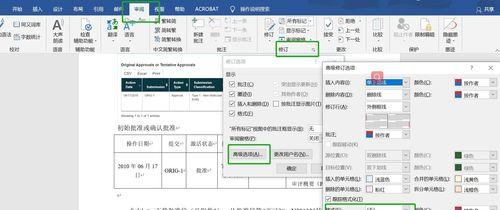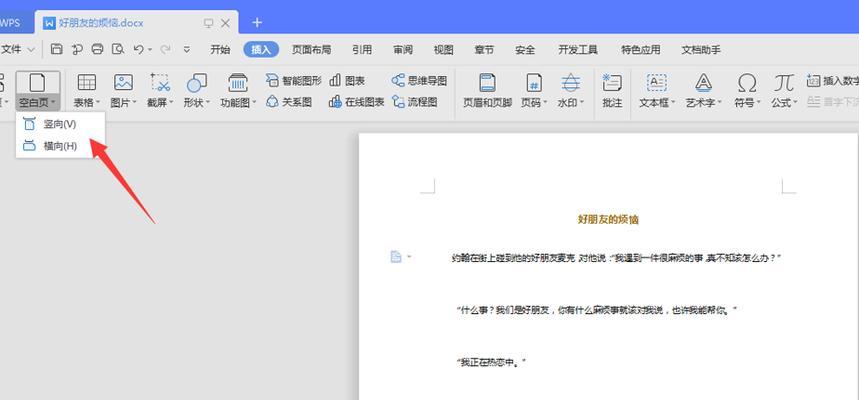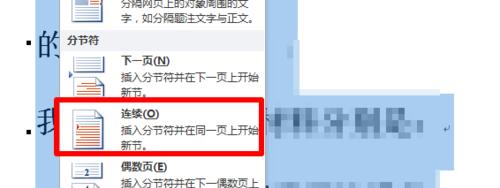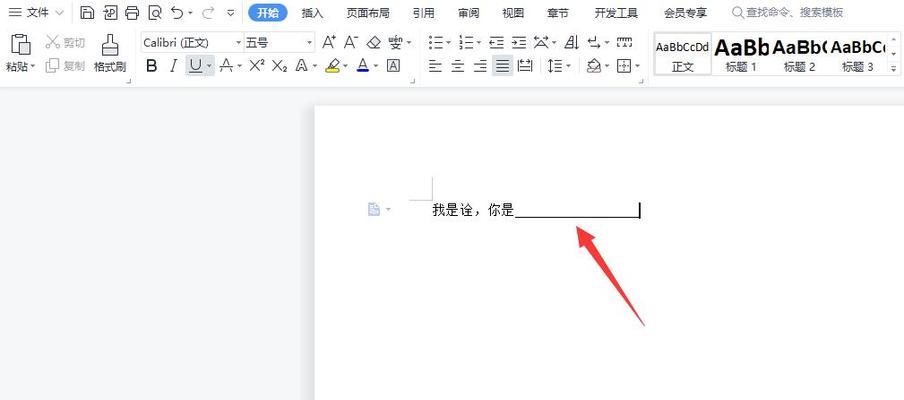在使用MicrosoftWord进行文档编辑和排版时,我们常常需要使用分节符来控制页面布局和格式。然而,有时候我们可能会遇到分节符不可见的问题,使得我们无法准确地调整文档的结构和样式。本文将介绍如何在Word中显示分节符,以及一些实用技巧,帮助您更好地编辑和排版文档。

1.如何打开Word文档:使用鼠标或键盘快捷键打开MicrosoftWord软件,进入文档编辑界面。
2.如何显示分节符:点击Word菜单栏上的“查看”选项,在下拉菜单中选择“标尺”,即可显示分节符。
3.使用键盘快捷键显示分节符:按下键盘上的“Ctrl+Shift+8”组合键,即可快速切换分节符的显示状态。
4.分节符的作用:分节符在Word中用于分割文档的不同部分,如页面布局、页眉页脚、章节标题等。
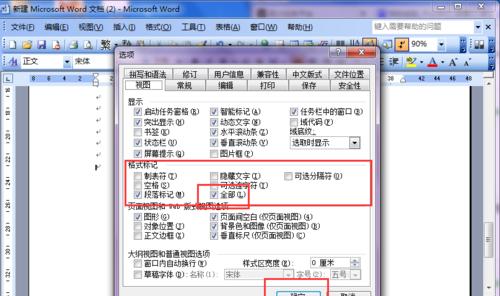
5.分节符的种类:Word中常见的分节符有换行符、分页符、连续分节符和下一页分节符等。
6.如何调整分节符的位置:将鼠标光标移动至分节符上,按下鼠标左键并拖动,即可调整分节符的位置。
7.隐藏分节符的方法:点击Word菜单栏上的“查看”选项,在下拉菜单中取消勾选“标尺”,即可隐藏分节符。
8.分节符对文档格式的影响:不同类型的分节符会对文档的排版和格式产生不同的影响,需要根据具体需求进行调整。
9.设置页眉页脚时的注意事项:在使用分节符设置页眉页脚时,需要注意不同分节符的影响范围和相互之间的关联。
10.如何删除分节符:将鼠标光标移动至分节符前后的位置,按下Backspace或Delete键,即可删除分节符。
11.分节符与页码控制:通过合理使用分节符,可以灵活控制文档中不同部分的页码,满足不同排版要求。
12.使用分节符进行页面布局:通过插入不同类型的分节符,可以实现多栏排版、奇偶页边距调整等页面布局效果。
13.分节符与目录生成:使用分节符可以对文档进行章节划分,从而方便地生成目录和导航文档。
14.分节符的使用技巧:合理运用分节符可以提高文档编辑和排版的效率,减少重复劳动。
15.通过本文的介绍,您已经了解了如何在Word中显示分节符,并掌握了一些实用的技巧。希望这些知识能够帮助您更好地编辑和排版文档,提高工作效率。
如何在Word中显示分节符
在使用Word进行排版时,我们常常需要对文档进行分节,以便对不同部分进行灵活的调整和格式设置。然而,在编辑文档时,并不会默认显示分节符,这可能导致我们在查看和编辑文档时出现困惑。本文将介绍如何在Word中显示分节符,让您更加清晰地掌握文档结构,提高工作效率。
一、分节符是什么
二、打开“显示”选项
三、选择“标尺”选项卡
四、勾选“显示”选项
五、点击“确定”按钮
六、文档显示分节符的效果
七、调整分节符的显示方式
八、隐藏分节符的方法
九、分节符的作用和意义
十、分节符的类型及其用途
十一、使用分节符进行页面设置
十二、使用分节符进行页眉页脚设置
十三、使用分节符进行目录生成
十四、使用分节符进行样式设置
十五、与展望
通过上述简单操作,我们可以轻松在Word中显示分节符,从而更好地掌握文档结构。显示分节符可以帮助我们灵活调整和设置不同部分的格式,提高文档的排版效果和工作效率。希望本文的介绍对您在使用Word时有所帮助,使您能更加轻松地编辑和处理文档。