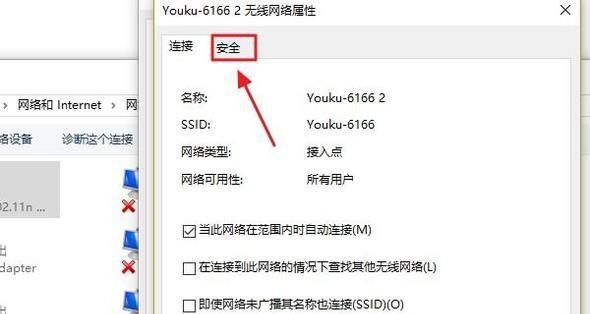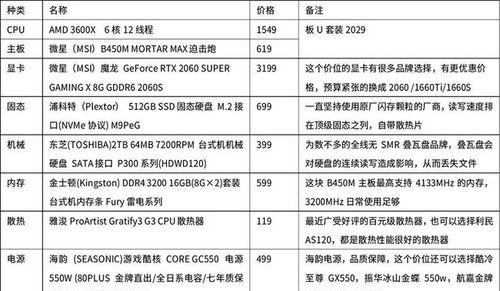随着无线耳机的普及,许多人开始使用蓝牙耳机来享受音乐和通话的便利。然而,在连接蓝牙耳机到台式电脑时,有些人可能会遇到没有声音的问题。本文将为大家介绍解决这一问题的方法。
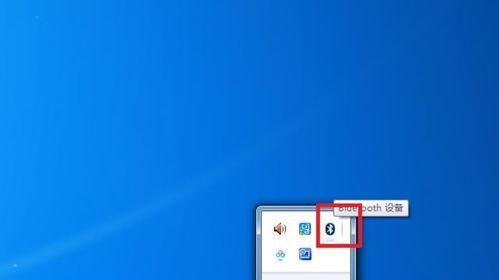
一、确认蓝牙耳机与电脑成功连接
确保蓝牙耳机已经成功与台式电脑进行了配对和连接。可以在电脑设置中查看蓝牙设备列表,确认耳机已经连接成功,并且显示为“已连接”状态。
二、检查音量设置
在台式电脑上打开音量控制面板,确保音量设置正确。有时候,耳机的音量被设置为静音,或者与主音量设置不同步,导致没有声音输出。
三、调整默认音频输出设备
在电脑设置中找到默认音频输出设备选项,确保已经选择了蓝牙耳机作为默认设备。如果选择的是其他设备,台式电脑将会通过其他设备输出音频信号,而不是蓝牙耳机。
四、更新蓝牙驱动程序
有时候,蓝牙耳机无声音问题可能是由于过期的或者不兼容的蓝牙驱动程序引起的。在电脑制造商的官方网站上下载并安装最新的蓝牙驱动程序,可以解决这个问题。
五、检查耳机电量
确保蓝牙耳机有足够的电量。有些耳机在电池电量低下时会限制音量输出,或者直接无法发出声音。
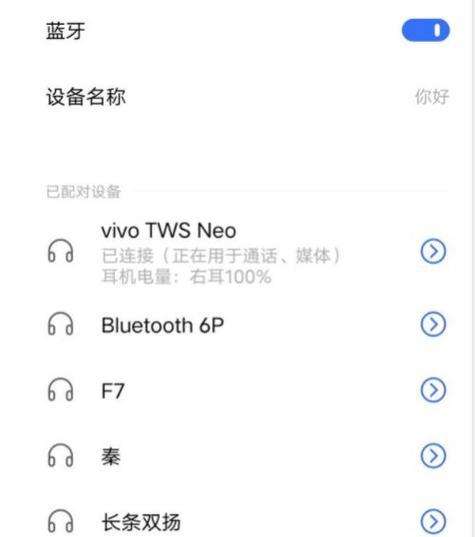
六、检查操作系统的声音设置
在电脑操作系统中,打开声音设置,确保音量没有被静音或者被调低。有时候,系统的声音设置会影响到蓝牙耳机的音量输出。
七、重新配对蓝牙设备
尝试重新配对蓝牙设备。有时候,连接过程中出现问题或者信号干扰,会导致无声音问题的发生。
八、检查耳机设置
进入蓝牙耳机自带的设置界面,确保没有启用静音模式或者其他限制音量输出的设置。有些耳机具有独立的音量控制,需要确认设置正确。
九、重启电脑和耳机
尝试将电脑和蓝牙耳机都重新启动一次。有时候,重启可以解决一些临时的问题,并恢复正常的音频输出。
十、检查其他应用程序
有些应用程序会独立控制音频输出设备。确保正在使用的应用程序没有将音频输出设置为其他设备,而不是蓝牙耳机。
十一、禁用其他蓝牙设备
在电脑设置中,禁用其他蓝牙设备的连接。有时候,其他设备的连接可能会干扰到蓝牙耳机的音频输出。
十二、更新操作系统
确保台式电脑上的操作系统为最新版本。在某些情况下,更新操作系统可以解决蓝牙耳机无声音的问题。
十三、检查蓝牙适配器
如果使用的是外部蓝牙适配器,确保适配器与电脑连接正常,并且驱动程序已经正确安装。
十四、尝试其他蓝牙耳机
如果仍然没有声音输出,可以尝试连接其他蓝牙耳机到台式电脑,检查是否是耳机本身的问题。
十五、寻求专业帮助
如果上述方法都没有解决问题,建议咨询相关专业人士或者联系设备制造商的技术支持寻求帮助。
当台式电脑连接蓝牙耳机没有声音时,我们可以通过确认连接、调整音量设置、更新驱动程序等方法来解决问题。如果问题仍然存在,可以尝试其他耳机或寻求专业帮助。
解决台式电脑连接蓝牙耳机无声音的问题
随着科技的进步,蓝牙耳机成为了人们生活中不可或缺的一部分。然而,在连接蓝牙耳机到台式电脑上时,我们有时会遇到没有声音的问题。本文将为您详细介绍如何解决台式电脑连接蓝牙耳机无声音的问题。
一、确认设备连接正常
1.确保蓝牙耳机已经成功连接到台式电脑。
2.确认设备驱动程序已正确安装并且是最新版本。
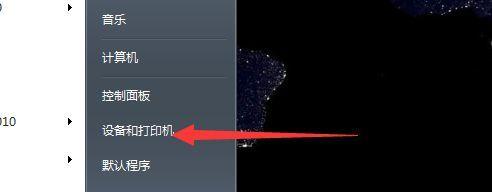
3.检查设备是否被其他设备占用,例如其他蓝牙耳机或音频设备。
二、检查音频设置
4.打开音频设置,确认蓝牙耳机已被设置为默认音频输出设备。
5.确认音量调节器已经调整到合适的位置,不要将其调至最低或静音状态。
三、检查播放器和应用程序设置
6.确认播放器或应用程序的音频输出已选择为蓝牙耳机。
7.检查播放器或应用程序的音量设置,确保其不是静音或最低音量。
四、重启设备
8.重启蓝牙耳机和台式电脑,有时设备的重新连接可以解决无声音的问题。
五、卸载并重新安装驱动程序
9.如果前面的方法都没有解决问题,您可以尝试卸载蓝牙设备的驱动程序,并重新安装最新版本的驱动程序。
六、检查蓝牙硬件
10.确认台式电脑是否有蓝牙硬件,如果没有,您可能需要购买一个外部的蓝牙适配器来连接耳机。
11.检查蓝牙硬件是否正常工作,可以尝试连接其他蓝牙设备来确认。
七、更新操作系统和蓝牙驱动程序
12.确保您的操作系统和蓝牙驱动程序是最新版本,更新可能会修复一些已知的问题。
八、联系技术支持
13.如果您经过以上步骤仍然无法解决问题,建议联系蓝牙耳机制造商或台式电脑品牌的技术支持寻求帮助。
在连接蓝牙耳机到台式电脑时出现无声音的问题可能有多种原因,包括设备连接异常、音频设置问题、播放器和应用程序设置错误等。通过逐步排查和解决问题,您应该能够成功解决这一困扰。希望本文提供的解决方法对您有所帮助。