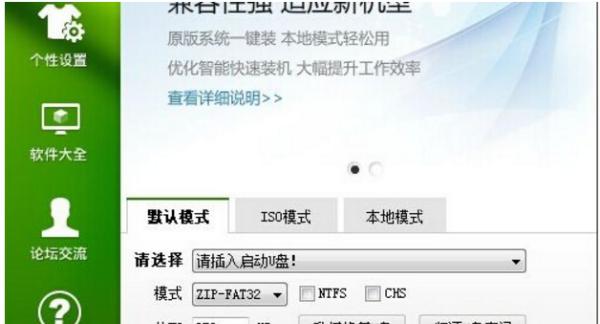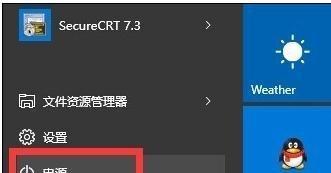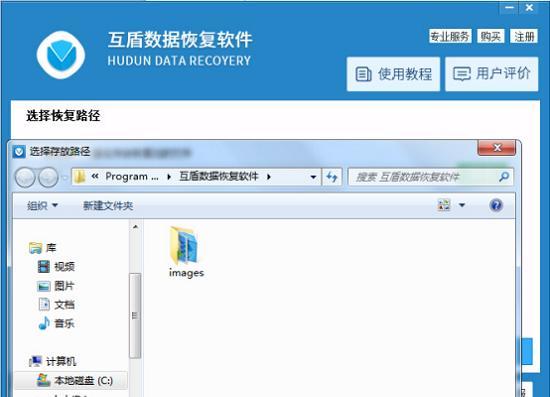在使用电脑时,我们经常会遇到系统崩溃、蓝屏等问题,而重新安装系统往往是一个耗时耗力的过程。然而,通过使用U盘修复系统,我们可以快速、简便地解决这些问题,而无需重装整个系统。本文将为您介绍如何使用U盘修复系统,省去重装的麻烦。
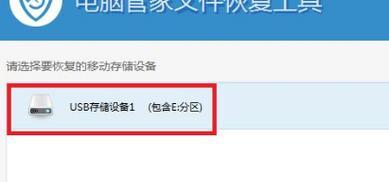
一:制作U盘启动盘——选择适合系统版本
二:备份数据——避免数据丢失的风险
三:设置BIOS——将U盘设置为首选启动项
四:进入PE环境——运行预装系统修复工具
五:修复启动问题——恢复操作系统的引导项
六:恢复系统文件——修复损坏或丢失的系统文件
七:修复蓝屏问题——检测并解决硬件或驱动相关的问题
八:修复磁盘错误——扫描和修复硬盘上的错误
九:优化系统性能——清理垃圾文件和注册表
十:恢复被删除的文件——使用数据恢复工具找回误删除的文件
十一:安装系统补丁和驱动——确保系统安全性和稳定性
十二:解决网络问题——修复无法连接互联网的问题
十三:修复软件冲突——解决应用程序之间的冲突与兼容性问题
十四:修复系统闪屏——排除显示器或显卡驱动的故障
十五:——U盘修复系统是一个快速、便捷的解决方案,可以解决系统出现的各种问题,避免重新安装操作系统带来的麻烦。
通过使用U盘修复系统,我们可以在不重装整个系统的情况下解决各种系统问题,包括启动问题、蓝屏问题、文件丢失等。只需几个简单的步骤,我们就能够轻松地修复系统,并恢复电脑的正常运行。掌握U盘修复系统的方法是每个电脑用户应当具备的基本技能。
U盘修复系统,避免重装的便捷方法
在使用电脑的过程中,经常会遇到系统崩溃、蓝屏等问题,导致无法正常启动操作系统。而传统的解决方法往往是重装系统,但这会导致数据丢失、软件重装等麻烦。幸运的是,我们可以利用U盘修复系统,避免重装,本文将介绍如何使用U盘修复系统,快速恢复操作系统正常运行。

准备工作:选择适合的U盘
选择容量足够大的U盘,并确保其没有重要数据,因为修复系统时会格式化U盘。推荐使用8GB以上容量的U盘。
下载和制作U盘修复工具
1.下载适用于你的操作系统版本的U盘修复工具,并保存到本地硬盘上。
2.插入U盘,并格式化为FAT32文件系统。
3.运行下载的U盘修复工具,并按照提示将修复工具写入U盘。
设置电脑引导选项
1.将制作好的U盘插入需要修复的电脑。
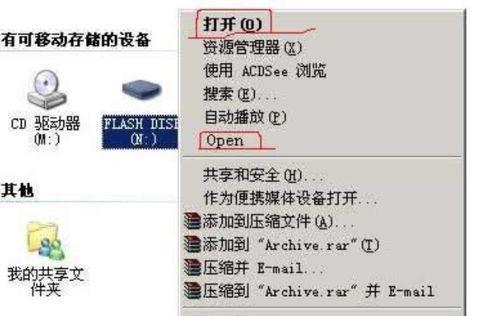
2.重启电脑,按下相应的按键(通常是F12、ESC、F2等)进入BIOS设置界面。
3.在引导选项中,将U盘设为首选启动设备,并保存设置。
启动U盘修复系统
1.重启电脑,并按下相应的按键进入引导菜单。
2.选择U盘作为启动设备,并按下回车键。
进入U盘修复系统界面
1.U盘修复系统启动后,会出现一个菜单,提供了多种修复选项。
2.根据具体问题选择相应的修复选项。比如,如果是因为系统文件损坏导致的无法启动问题,可以选择"修复系统文件"。
进行系统文件修复
1.选择"修复系统文件"选项后,系统会自动扫描并修复损坏的文件。
2.等待修复完成,根据提示重启电脑。
进行启动修复
1.如果系统无法正常启动,可以选择"启动修复"选项。
2.系统会自动检测和修复引导文件或配置错误,以使系统能够正常启动。
进行系统还原
1.如果是因为安装软件或驱动程序等问题导致系统不稳定,可以选择"系统还原"选项。
2.选择最近的系统还原点,并按照提示进行还原操作。
进行磁盘检查和修复
1.如果系统运行缓慢或出现文件损坏等问题,可以选择"磁盘检查和修复"选项。
2.系统会对硬盘进行检查,并修复发现的问题。
进行网络故障排查
1.如果遇到网络连接问题,可以选择"网络故障排查"选项。
2.系统会自动检测并修复网络设置错误,以恢复网络连接。
进行恢复性启动
1.如果系统启动时出现蓝屏或频繁崩溃等问题,可以选择"恢复性启动"选项。
2.系统会禁用无关的驱动程序和服务,以排除软件冲突。
重新安装操作系统驱动程序
1.如果系统中某些驱动程序出现问题,可以选择"重新安装操作系统驱动程序"选项。
2.系统会自动重新安装缺失或损坏的驱动程序。
更新操作系统和应用程序
1.在修复系统后,建议及时更新操作系统和应用程序,以确保系统的稳定性和安全性。
2.打开系统更新和应用商店,下载并安装最新的补丁和软件更新。
进行数据备份
1.在修复系统前,如果担心数据丢失,可以选择"进行数据备份"选项。
2.备份重要的文件和资料到外部硬盘或云存储中。
通过使用U盘修复系统,我们可以避免重装系统带来的麻烦和数据丢失。只需要选择相应的修复选项,即可快速恢复操作系统正常运行。在使用U盘修复系统之前,建议备份重要数据,以防万一。同时,在修复后及时更新操作系统和应用程序,以保证系统的安全和稳定性。